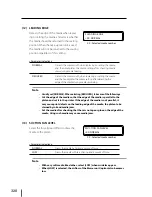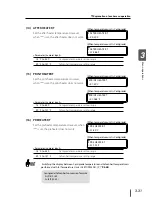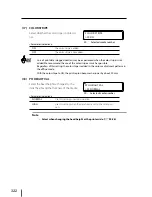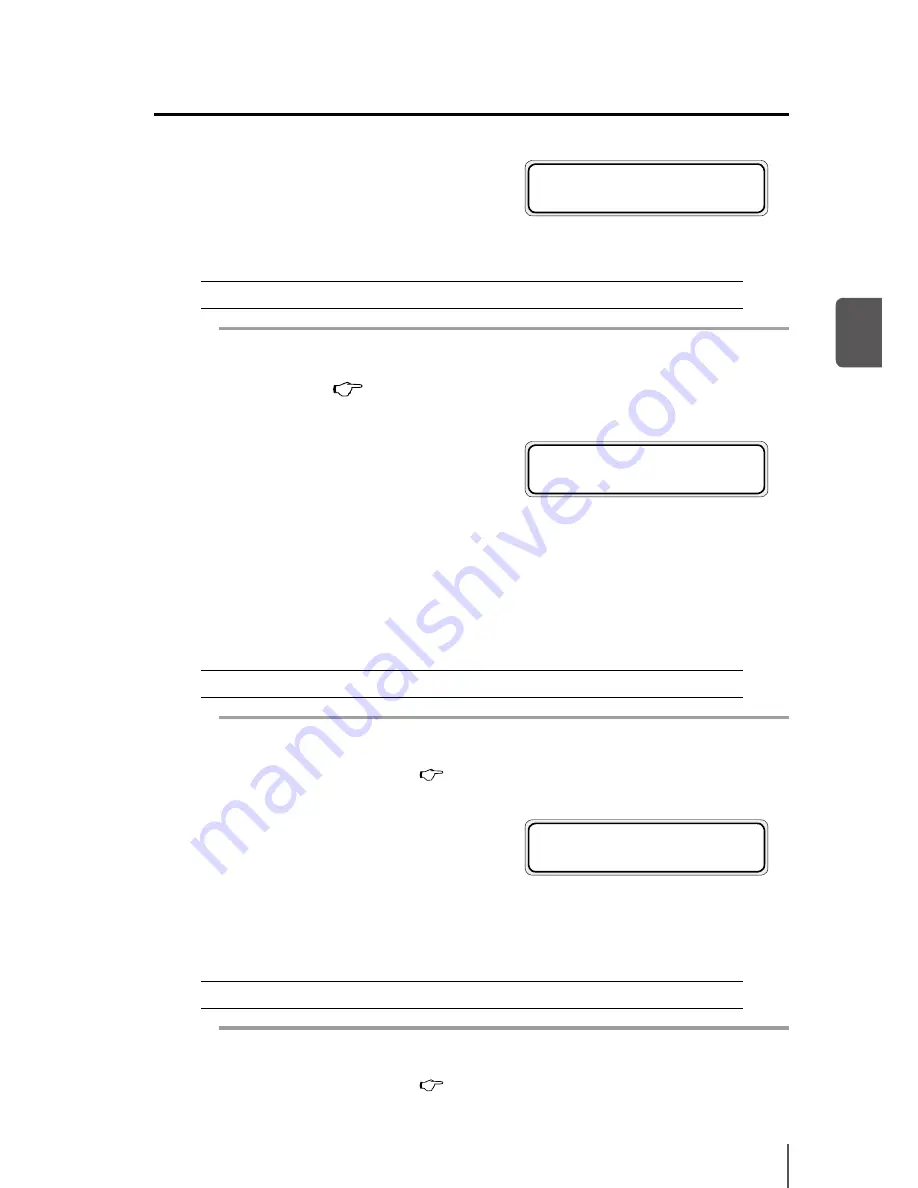
3-35
M
enu o
pe
ra
tio
ns
3
q
Explanation of each menu operation
(26) MEDIA ADV VALUE
Set the MEDIA ADVANCE VALUE.
Set the advance value so that banding is not visible.
<Parameter (numeral input)>
097.00 to 103.00 %
Note
- For MEDIA ADVANCE VALUE setting, refer to [Section 4 Media advance value
setting] (
P.4-27)
(27) BIDIR ADJ1 L
Correct the gap between forward and back-
ward scanning during bidirectional printing.
ADJ1 sets the adjustment value for HIGH
SPEED and NORMAL print modes. This param-
eter sets the value for the left side.
Display order Y
g
M
g
C
g
K
g
Lm
g
Lc
<Parameter (numeral input)>
±, -15 to +15
Note
- For the method to determine the adjustment value, refer to [Section 4 Head
position adjustment] (
P.4-32).
(28) BIDIR ADJ1 R
Sets the adjustment value for the right side for
HIGH SPEED and NORMAL print modes.
Display order Y
g
M
g
C
g
K
g
Lm
g
Lc
<Parameter (numeral input)>
±, -15 to +15
Note
- For the method to determine the adjustment value, refer to [Section 4 Head
position adjustment] (
P.4-32).
#MEDIA ADV VALUE
>XX:YYY.YY%
XX : Selected media number
YYY. YY : MEDIA ADVANCE VALUE
#BIDIR ADJ1 R
YY
>XX:+00
YY : Ink color
XX : Selected media number
YY : Ink color
XX : Selected media number
#BIDIR ADJ1 L
YY
>XX:+00
Содержание IP-5520
Страница 4: ......
Страница 6: ......
Страница 48: ...1 24 ...
Страница 92: ...2 44 ...
Страница 224: ...5 26 ...
Страница 248: ......