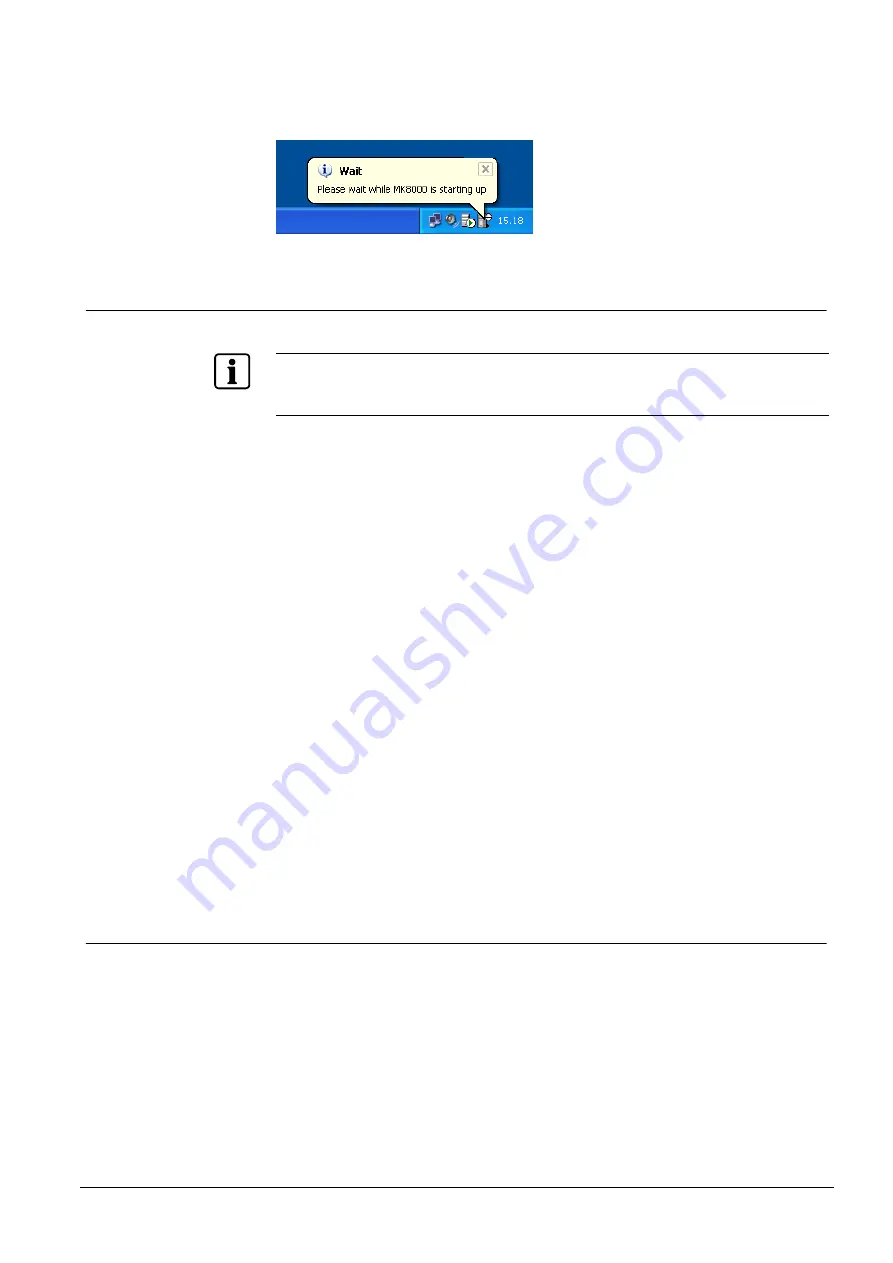
Installation
39
Building Technologies
048_DMS_MK8000_ICC_MP4.30_A6V10062407_a_en
Fire Safety & Security Products
06.2010
At this point, you can notice the new MK8000 System Monitor icon in the Windows
taskbar at the bottom right of the screen. Also, while starting up, status messages
are displayed reporting the server task conditions (Fig. 38).
Fig. 38 MK8000 System Monitor icon
3.4.3.3 Installing the MK8000 on the FEP (Distributed Systems)
Note:
When you install the MK8000 on a FEP, you need to know the name of the
PC where you want to install the server (Stand-Alone). See the procedure below
for instructions.
Determining the name of a PC
To find out the name of a PC, do the following:
1.
Right-click My Computer and select properties.
The properties window appears.
2.
Select the Properties button from the Network ID tab of the Properties window.
The computer name appears.
Installing MK8000 on a FEP
To install MK8000 on a FEP station, do the following:
1.
Logon to FEP as Administrator.
2.
Insert the DMS8000 Installation CD.
3.
In the setup menu (Fig. 4 on page 21), launch the MK8000 installation
FEP
Station
4.
Follow the procedure described in 3.4.3.1 at p.33. In relation to the MK8000 in-
ternal user definition, in case you select the Advanced mode, set the very same
username and password as you did for the Stand-Alone/Server station.
5.
During the setup, insert the name of the PC where the Stand-Alone MK8000
was installed.
6.
Choose the automatic start option.
7.
Repeat the steps above for each of the FEP PCs.
3.4.3.4 Installing the MK8000 on the client (test for Distributed Systems)
To install MK8000 test tool on a client station, do the following:
1.
Logon to client as Administrator.
2.
Insert the DMS8000 Installation CD.
3.
In the setup menu (Fig. 3 on page 21), launch the MK8000 installation
Test
Client Station
and follow the setup procedure.
4.
Repeat the steps above for each of the Client PCs.
The functions available in the test client software are presented in section 5 on






























