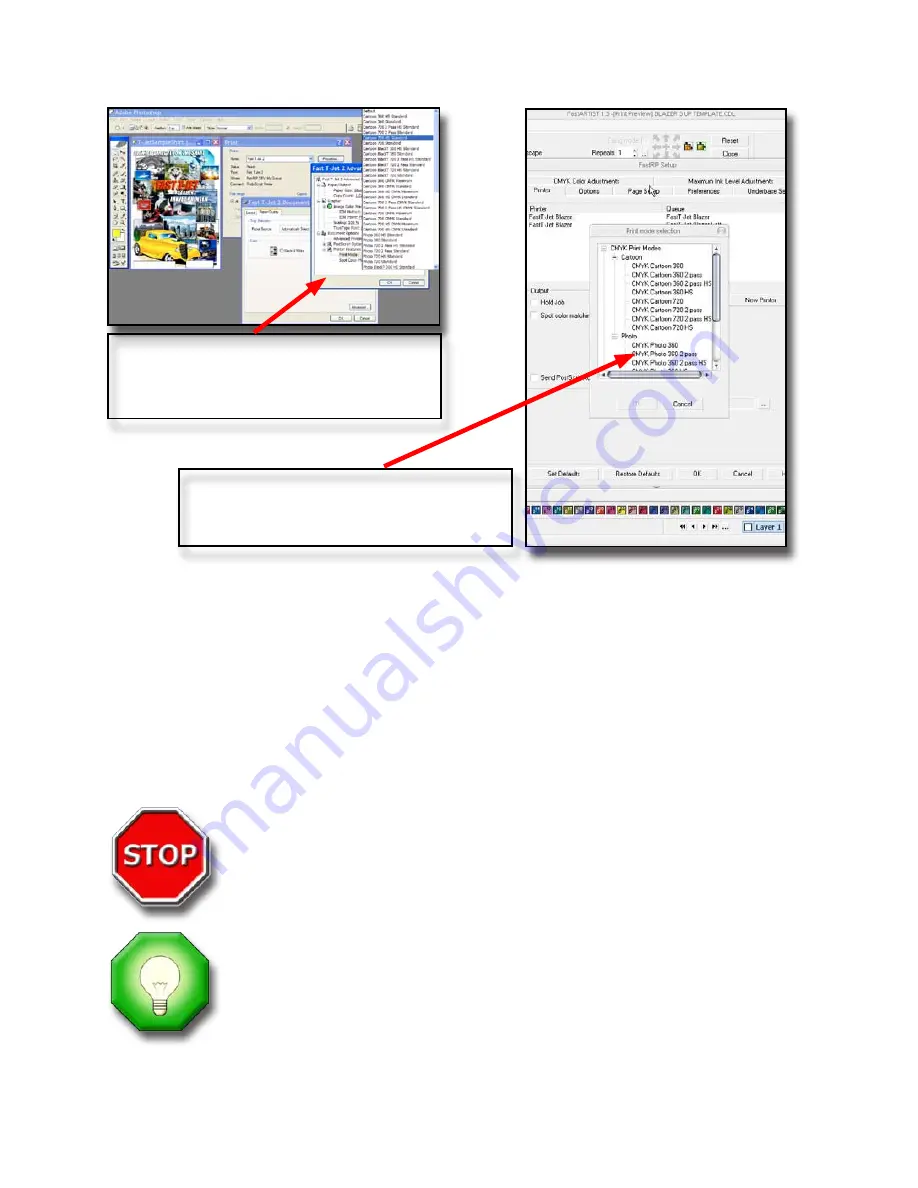
On the UI, use the “hand” arrows to scroll through the screens until you reach
7.
the Mode Select interface. Select the number of passes you wish to make by
pressing the appropriate virtual button.
Send the Print command from your graphics application or FastARTIST.
8.
The two green buttons on the bottom of the UI will now be blinking. Press both
9.
simultaneously to begin printing your image.
DO NOT press the green buttons on the UI prior to sending a job to
Print from your graphics application or FastARTIST. This will result in
serious printer errors and ruined garments.
We recommend you do ALL of your printing through FastRIP and
FastARTIST, even if you are NOT using White ink. After completing
your design in another graphics application,
Import
that design
into FastARTIST and use the provided templates for optimal printer
performance.
55
How Print Mode selection will look if you print
directly from
Adobe
Photoshop.
(You MAY NOT
have the same Print Modes available with your
version of the Fast T-Jet Blazer Pro.)
How Print Mode selection will look if you print
using FastARTIST
.
(You MAY NOT have the same
Print Modes available with your version of the
Fast T-Jet Blazer Pro.)
Chapter 6- Printing with the Fast T-Jet Blazer
Pro
Содержание Fast T-Jet Blazer Pro
Страница 1: ...User s Manual Fast T Jet Blazer Pro TJB 1650 A Product of December 2007 Version 3 5 Tempe Arizona USA ...
Страница 2: ......
Страница 4: ......
Страница 10: ...ii ...
Страница 14: ......
Страница 20: ...6 Fast T Jet Blazer Pro User s Manual ...
Страница 22: ...Fast T Jet Blazer Pro User s Manual 8 ...
Страница 36: ...22 Fast T Jet Blazer Pro User s Manual ...
Страница 48: ...34 Fast T Jet Blazer Pro User s Manual ...
Страница 63: ...User s Manual Fast T Jet Blazer Pro Operation and Maintenance ...
Страница 64: ......
Страница 76: ...62 Fast T Jet Blazer Pro User s Manual ...
Страница 98: ...84 Fast T Jet Blazer Pro User s Manual ...
Страница 122: ...108 Fast T Jet Blazer Pro User s Manual ...
















































