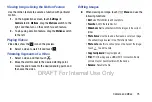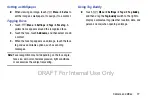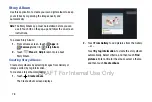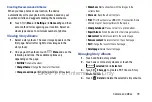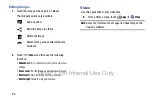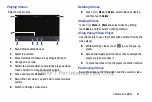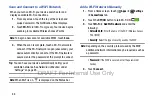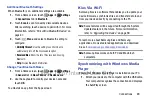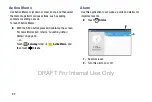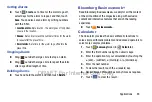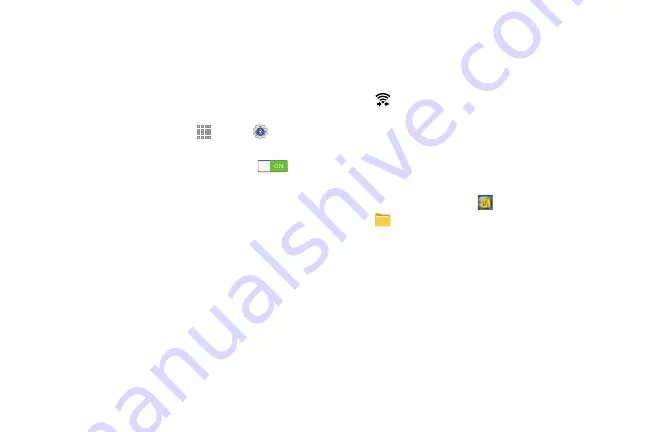
86
Wi-Fi Direct
Wi-Fi Direct allows device-to-device connections so you
can transfer large amounts of data over a Wi-Fi connection.
These devices must be enabled for Wi-Fi Direct
communication. This connection is direct and not via a
hot spot or Wireless Access Point (WAP).
1.
From a Home screen, touch
Apps
➔
Settings
➔
Connections
tab.
2.
Touch the
OFF/ON
button to turn Wi-Fi ON
.
3.
Touch
Wi-Fi
➔
Wi-Fi Direct
.
Your device begins scanning for other devices enabled
with Wi-Fi Direct.
4.
Enable Wi-Fi Direct on the target device.
5.
In the list of available devices, touch the target device.
– or –
If you want to connect to more than one device, touch
Multi-connect
and touch each device (that support
Multi-connect) you want to connect to. Touch
Done
.
6.
On the target device, touch
Accept
(you have 30
seconds to touch
Accept
).
Once connected, the target device will show as
Connected
in your list of Wi-Fi Direct devices and the
icon will display on the Status bar.
Share Information with Wi-Fi Direct
To share videos, photos, or other information with the
connected device, follow these steps:
1.
View the information that you want to share. For
example, if you want to share a photo, find the photo in
your camera viewer or
Samsung
folder
➔
My Files
folder, then touch the
Share,
Share via,
or
Send via
option.
2.
Touch the
Wi-Fi Direct
option.
The Wi-Fi Direct settings screen displays, Wi-Fi Direct
is turned on, and your device scans for other devices.
3.
Touch a connected device name.
4.
The other device displays a pop-up that indicates it is
receiving the file.
DRAFT For Internal Use Only
Содержание Galaxy Tab S SM-T807A
Страница 65: ...Messaging 59 DRAFT For Internal Use Only ...