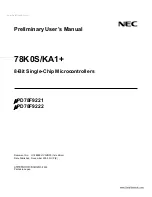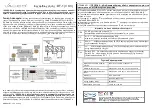Содержание viper
Страница 1: ...Viper Viper 4 Installation Operation Manual Manual No 016 0171 539 Rev F 11 16 E27652 Copyright 2016 ...
Страница 16: ...CHAPTER 2 8 Viper Viper 4 Installation Operation Manual ...
Страница 48: ...CHAPTER 6 40 Viper Viper 4 Installation Operation Manual ...
Страница 67: ...File Manager 59 FILE MANAGER ...
Страница 68: ...CHAPTER 7 60 Viper Viper 4 Installation Operation Manual ...
Страница 112: ...CHAPTER 9 104 Viper Viper 4 Installation Operation Manual ...
Страница 174: ...CHAPTER 16 166 Viper Viper 4 Installation Operation Manual ...
Страница 176: ...CHAPTER 17 168 Viper Viper 4 Installation Operation Manual ...