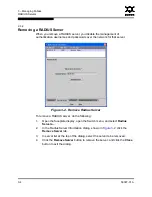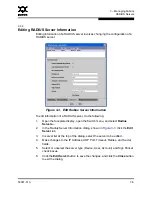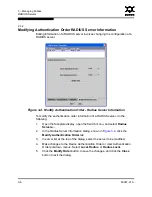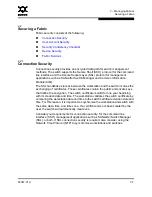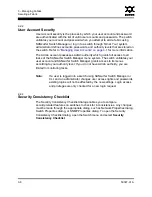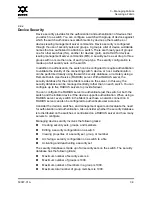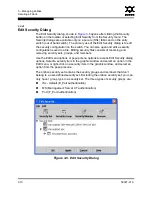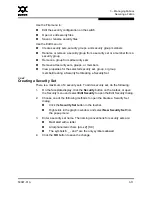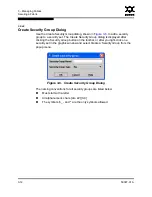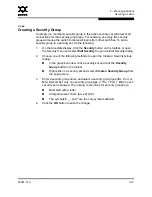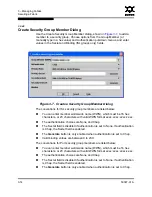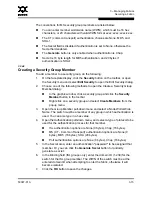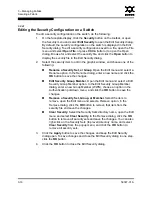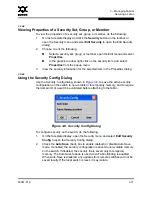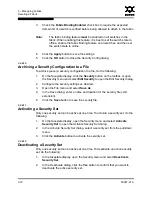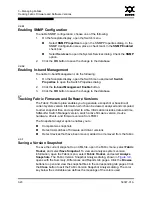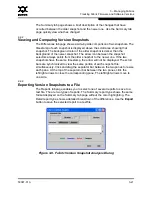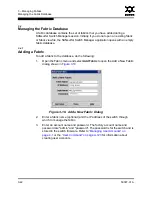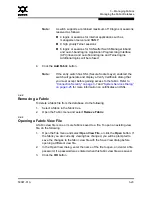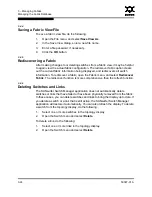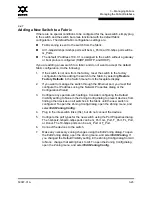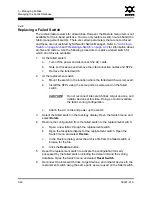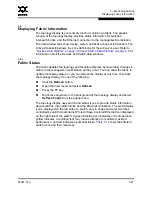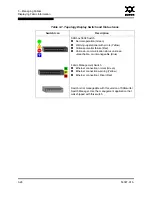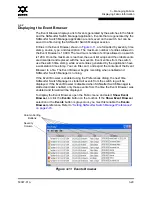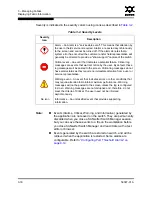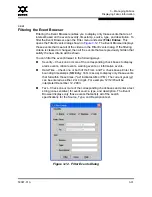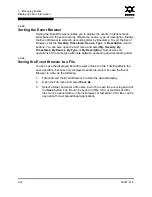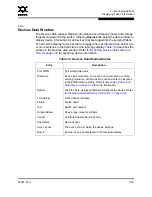3 – Managing Fabrics
Securing a Fabric
3-18
59097-01 A
0
3.
Check the
Fabric Binding Enabled
check box to require the expected
domain ID of a switch is verified before being allowed to attach to the fabric.
4.
Click the
Apply
button to save the settings.
5.
Click the
OK
button to close the Security Config dialog.
3.2.4.10
Archiving a Security Configuration to a File
To archive (save) a security configuration to a file, do the following:
1.
On the faceplate display, click the
Security
button on the toolbar, or open
the Security menu and select
Edit Security
to open the Edit Security dialog.
2.
Configure the security settings as desired.
3.
Open the File menu and select
Save As
.
4.
In the Save dialog, enter a name and location for the security file (.xml
extension).
5.
Click the
Save
button to save the security file.
3.2.4.11
Activating a Security Set
Only one security set can be active at one time. To activate a security set, do the
following:
1.
On the faceplate display, open the Security menu and select
Activate
Security Set
to open the Activate Security Set dialog.
2.
In the Activate Security Set dialog, select a security set from the pull-down
menu.
3.
Click the
Activate
button to activate the security set.
3.2.4.12
Deactivating a Security Set
Only one security set can be active at one time. To deactivate an active security
set, do the following:
1.
In the faceplate display, open the Security menu and select
Deactivate
Security Set
.
2.
In the Deactivate dialog, click the
Yes
button to confirm that you want to
deactivate the active security set.
Note:
The fabric binding feature
must
be enabled on all switches in the
fabric. When enabling this feature, it is best to set the switch state to
offline, enable the fabric binding feature on all switches, and then set
the switch state to online.