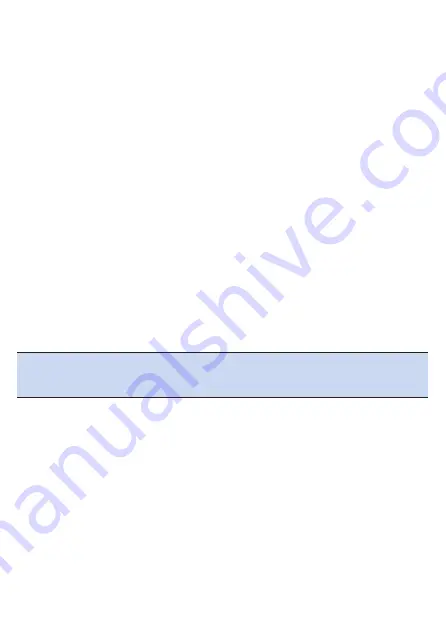
8
4
[
Menu
] button
Press this button to display the main menu screen.
!
Press this button when the main menu screen is displayed to return to
the previous screen.
!
Press this button when a data field is displayed enlarged to return to the
meter screen.
!
Press and hold this button for 2 seconds or more while the main menu
screen is displayed to close the main menu.
5
[
←
]/[
→
] buttons
Used to perform operations such as changing the page and selecting
an item.
6
[
Confirm
]/[
Enlarge
] buttons
Press this button when the main menu screen is displayed to confirm an
item.
Press this button when the meter screen is displayed to display the data
field at the top left enlarged.
However, large data fields such as the course display are enlarged first
because they are given priority.
When this button is pressed during enlarged display, the next data field
is displayed enlarged.
After 5 seconds of enlarged display, the display returns to the meter
screen automatically.
Caution
!
When the capture function is enabled, the function to save the logging
data by pressing and holding the [
Lap
] button while logging is stopped
will not work.
Содержание SGX-CA600
Страница 6: ...6 Introduction Checking Accessories This product contains the following parts Main unit Bracket ...
Страница 25: ...25 ...
Страница 128: ...128 4 Use the buttons to select Threshold Training and then press the Confirm button ...
Страница 141: ...141 4 Use the buttons to select Power Alert and then press the Confirm button Setting item Description ...
Страница 147: ...147 4 Use the buttons to select Intensity Alert and then press the Confirm button Setting item Description ...
Страница 174: ...174 5 Use the buttons to select Delete and then press the Confirm button 6 Press the Confirm button ...
Страница 183: ...183 4 Use the buttons to select the log data you wish to display and then press the Confirm button ...
Страница 287: ...287 4Number of data fields 6 5Number of data fields 7 6Number of data fields 8 7Number of data fields 9 ...
Страница 305: ...305 Training Drawing mode Display type Training Timer 5 min 10 min 20 min 60 min TSS Drawing mode Display type ...
Страница 306: ...306 MMP Drawing mode Display type Intensity Drawing mode Display type ...
Страница 307: ...307 Level Drawing mode Display type Balance Drawing mode Display type ...
Страница 310: ...310 Partner Drawing mode Display type Partner Partner 1 Partner 2 Partner 3 Cue sheet Drawing mode Display type ...
Страница 315: ...315 3 Use the buttons to select System and then press the Confirm button ...
Страница 326: ...326 3 Use the buttons to select Bluetooth Setting and then press the Confirm button ...









































