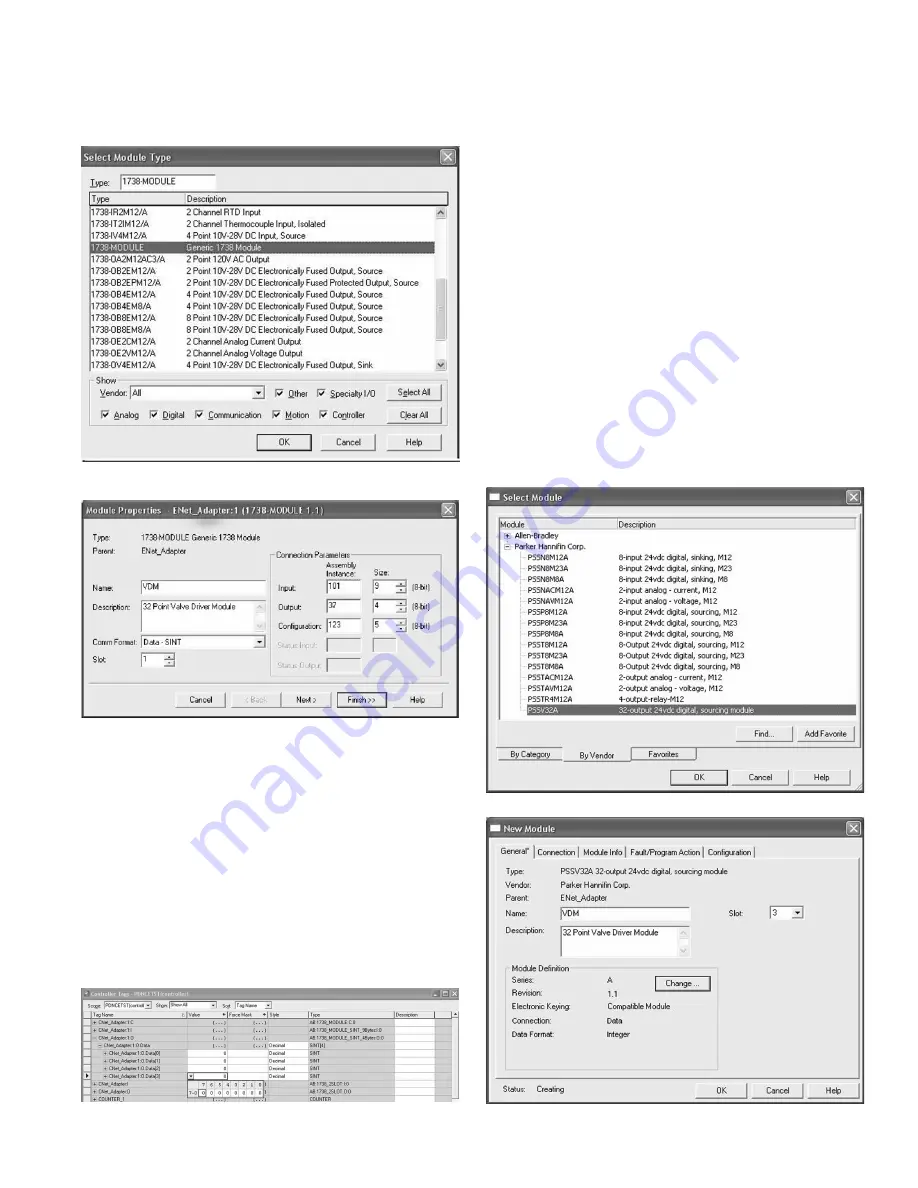
If your RSLogic 5000 is Version 13.X:
• Highlight the
1738-ACNR under I/O configuration, right click and
select
New Module
.
• Choose the
Generic 1738 module from the list of Allen-Bradley
modules.
• Enter a name (optional), an appropriate slot number and the
connection parameters as shown in this screen capture.
• Choose
Next to set RPI.
• Choose
Finish. Notice that the 32 Point Valve Driver Module is
now under the I/O configuration.
Step 4: Download the Program to the Controller and
Configure the PSSCCNA or 1738-ACNR Adapter.
• Reference pages 4-11 through 4-15 of Rockwell publication
1734-UM008 for similar setup procedure.
Step 5: Schedule I/O Module Connections
• Reference pages 4-15 through 4-19 of Rockwell publication
1734-UM008 for similar setup procedure.
Step 6: Access Module Data via the PSSCCNA or 1738-ACNR
Adapter.
• Make sure the 32 outputs of PSSV32A appear in Controller Tags.
Use the information in the ladder logic program to access module
data.
• Reference pages 4-19 through 4-22 of Rockwell publication
1734-UM008 for similar information.
Setup the 32 Point Valve Driver in EtherNet/IP
Step 1: Load 32 Point Valve Driver EDS file to RSLinx
• Download EDS file from www.parker.com/pneu/hseriesfieldbus
• On your computer, follow
Start
➔
Rockwell Software
➔
RSLinx
Tools
➔
EDS Hardware Installation Tool
to load the EDS file to
RSLinx
Step 2: Set IP Address for EtherNet/IP Scanner and Adapter
• Set IP address using Rockwell BootP/DHCP utility for
EtherNet/IP scanner and PSSCENA or 1738-AENT adapter.
Reference pages 3-7 through 3-10 of Rockwell publication
1734-UM011 (follow
www.rockwell.com
➔
Support
➔
Support
Overview
➔
Online manuals and literature
➔
I/O
➔
1734 POINT
and 1734D POINT Block I/O and find POINT I/O Ethernet
Adapter User Manual) for similar information.
Step 3: Add EtherNet/IP Scanner and Adapter to RSLogix
5000 I/O configuration.
• Add EtherNet/IP scanner and PSSCENA or 1738-AENT adapter
to I/O configuration. Reference pages 4-4 to 4-8 of Rockwell
publication 1734-UM011 for similar information.
Step 4: Add 32 Point Valve Driver to RSLogix 5000
I/O Configuration.
If your RSLogic 5000 is Version 15.X or greater:
• Highlight the
PSSCENA under I/O configuration, right click and
select
New Module
.
• Choose the
PSSV32A module from the list of Parker modules.
• Enter a name (optional) and click OK.
Notice that the
32 Point Valve Drive Module is now under I/O
Configuration.
H Series Fieldbus 32 Point Valve Driver, Series A (PSSV32A)
E100P
5
Содержание H Series
Страница 135: ...DeviceNet Media Design and Installation Guide...
Страница 144: ...Publication DNET UM072C EN P July 2004 Table of Contents iv...
Страница 170: ...Publication DNET UM072C EN P July 2004 1 26 Get Started Notes...
Страница 194: ...Publication DNET UM072C EN P July 2004 2 24 Identify Cable System Components Notes...
Страница 212: ...Publication DNET UM072C EN P July 2004 3 18 Make Cable Connections Notes...
Страница 238: ...Publication DNET UM072C EN P July 2004 4 26 Determine Power Requirements Notes...
Страница 248: ...Publication DNET UM072C EN P July 2004 5 10 Correct and Prevent Network Problems Notes...
Страница 250: ...Publication DNET UM072C EN P July 2004 A 2 Understand Select NEC Topics Notes...
Страница 263: ......
Страница 267: ...Isysnet Serial Bus System Selection Guide Pneumatic...
Страница 287: ...H Series Fieldbus DeviceNet Adapters PSSCDM12A PSSCDM18PA User Manual...





















