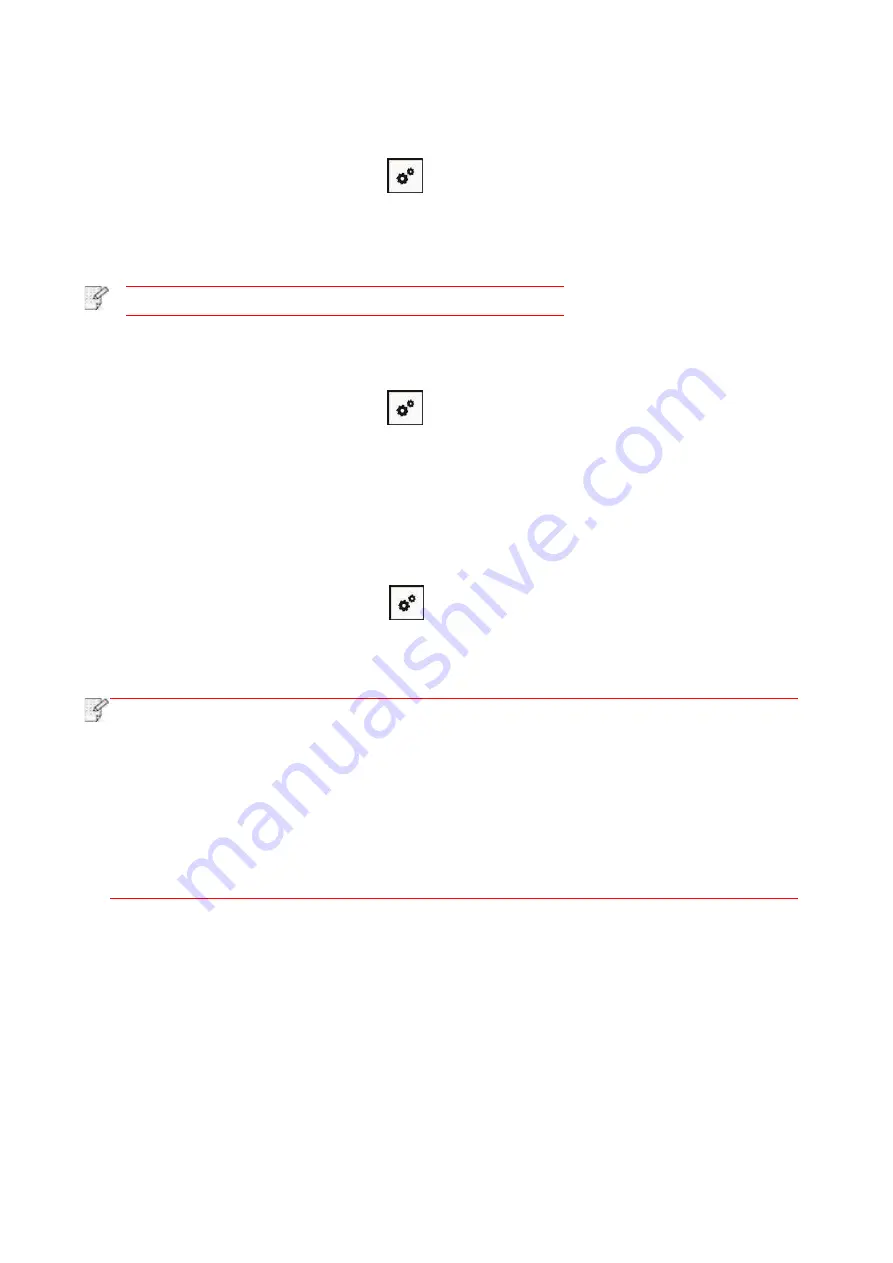
59
5.2.2.2. Connection method of wireless client that does not support Wi-Fi
Direct function (input password to connect)
1. Turn on printer power.
2.From printer control panel navigate to: “
”
-Network info-Wi-Fi
dir. info to check “Network
name” and “Password”
3. Turn on the computer or mobile device with wireless network function; select the SSID of Wi-Fi
Direct and input password to connect.
Note:
• Initial password of printer for
Wi-Fi Direct: 12345678.
5.2.3. How to disable the Wi-Fi Direct
1.From printer control panel navigate to: “
”
-Network settings-Wi-Fi dir.
2.Select “Turn off” button and save.
5.3. How to switch wireless frequency
If you need to switch the wireless frequency, you can do it through the following steps:
1. Turn on the printer.
2. From printer control panel navigat
e to: “
”
-
“Network Settings”
-
“Wireless Network Settings”
-
“
Wi-Fi
Frequency Setting” to switch
Wi-Fi frequency. You can also switch the Wi-Fi frequency by
accessing the Embedded Web Server, please refer to
“Wireless Settings”.
Note
:
• If the wireless network frequency is set to “2.4GHz”, the printer will not be able to
connect to “5GHz” network; if the frequency is “5GHz”, it will not be able to connect to
“2.4GHz” network.
• If the frequency of the wireless network connected t
o the printer under basic structure
mode is 2.4GHz, the frequency of Wi-Fi Direct is also 2.4GHz; if the frequency is
“5GHz”, the frequency of
Wi-Fi
Direct is also “5GHz”.
• Switch the wireless frequency, and your printer will restart the
Wi-Fi service.
5.4. Wireless network setup FAQs
1. The printer is not found
• If the power of computer, access point (wireless router) or printer is turned on.
• If the computer is connected to printer with USB cable.
• If the printer supports wireless network connect
ion.
2. SSID cannot be found when network is connected
• Inspect if the power switch of access point (wireless router) is turned on.
• The printer cannot find the SSID of the access point (wireless router) you need to connect,
please check the SSID of access point and try to connect again.
Содержание BM5100FDN Series
Страница 89: ...76 6 Single click OK to finish printing setup Click Print to realize auto duplex printing...
Страница 115: ...102 3 After the window pops up click on Scan 4 Click on Open Scanner and the scan window will pop up...
Страница 146: ...133 6 Open the auto feed tray and wipe the pickup roller gently with dry lint cloth...
Страница 159: ...146 2 Gently pull the jammed paper out 3 Install paper tray...
Страница 162: ...149 1 Open the front cover and then remove the laser toner cartridge along the guide rail 2 Open the rear cover...
Страница 163: ...150 3 Open the fuser door using the handles on both sides 4 Gently pull the jammed paper out...
Страница 169: ...156 14 1 5 Paper jam of auto feed tray 1 Pull out the automatic tray 2 Gently pull the jammed paper out...
Страница 187: ......






























