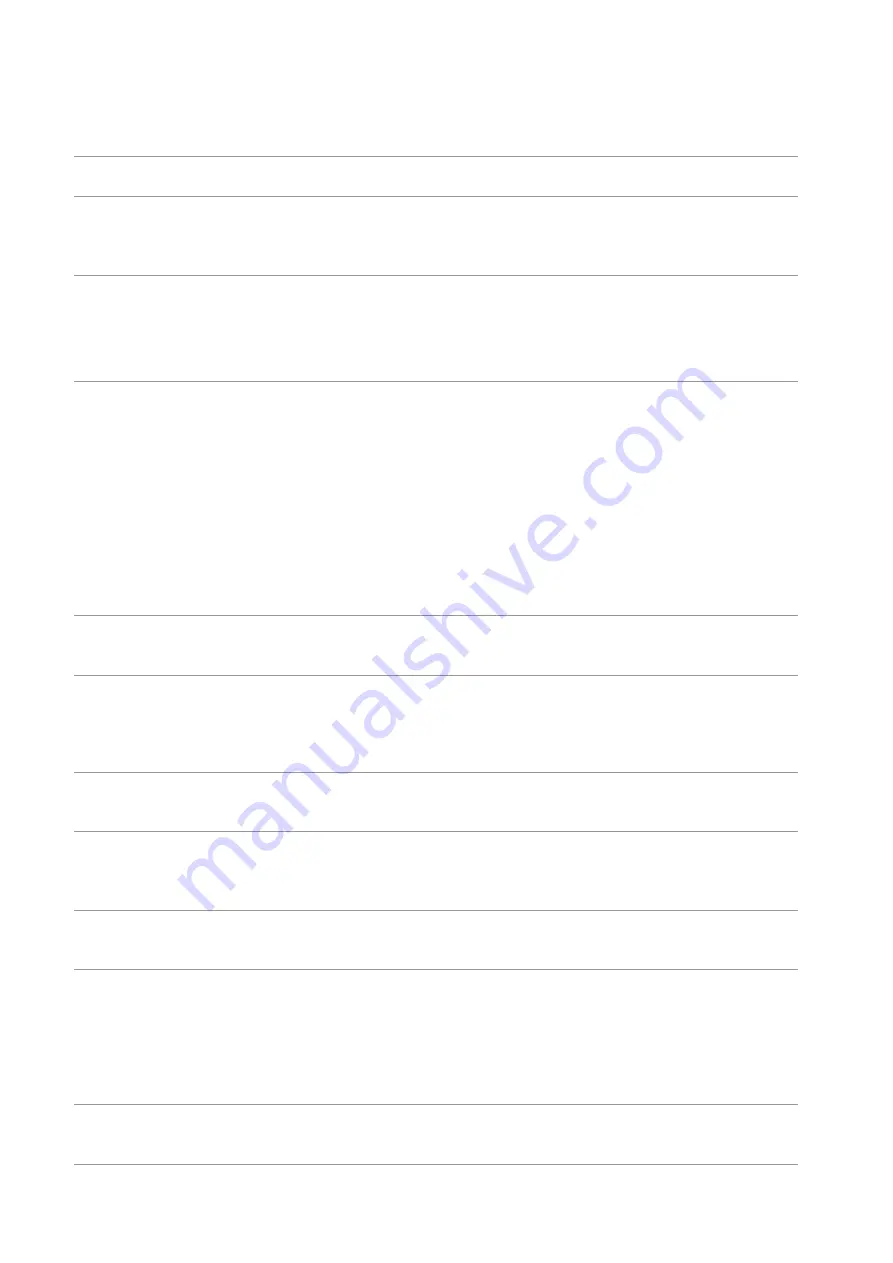
162
14.3. Error Message
Error Message
Cause
Measure
No Laser Toner Cartridge
Detected
The laser toner cartridge is
installed incorrectly or laser
toner cartridge is damaged.
The laser toner cartridge is installed
correctly or new laser toner cartridge is
replaced.
Toner Low (this prompt is
displayed together with
the standby picture
alternately.)
The toner in cartridge runs
low.
Please replace with a new toner
cartridge.
As the toner is low, it is not
available to accept the
printing job (this prompt is
displayed together with
the standby picture
alternately.)
If the toner in cartridge runs
low, the printing of fax job
received cannot be
executed. (Normal in fax
sending, file printing,
copying and scanning.)
Please replace with a new toner
cartridge or find out the " Low in Toner,
Continue to Print" option among the fax
receiving setting options and then set it
as "On" for continuous printing.
(Note: once the printer detects that the
toner in cartridge doesn
’
t run low during
booting or opening and closing its
cover, it will set the "Low in Toner,
Continue to Print" option enabled
before by user back to “Off”.)
Toner cartridge life
expired.
The toner in cartridge runs
out.
Please replace with a new toner
cartridge.
Feed jam
The print paper is loaded
incorrectly. The paper is
outside of the specification
range.
Please correctly load the print paper.
Printer paper jam
The print paper is loaded
incorrectly.
Please correctly load the print paper.
Scanner is Busy
With other scan jobs.
Please cancel the current scan job or
wait for the completion of other scan
jobs.
Scan failed
Scanner internal failure.
Please contact Pantum Customer
Service.
No paper in ADF
If you have selected ADF as
the scan source, this
message appears when you
start a copy or scan job
without loading paper in the
ADF.
Please put in the original properly.
Paper jam occurred on
ADF
This prompt appears when
there is a feed jam or feed
Please remove the paper jam, arrange
well and put originals into the ADF for
Содержание BM5100FDN Series
Страница 89: ...76 6 Single click OK to finish printing setup Click Print to realize auto duplex printing...
Страница 115: ...102 3 After the window pops up click on Scan 4 Click on Open Scanner and the scan window will pop up...
Страница 146: ...133 6 Open the auto feed tray and wipe the pickup roller gently with dry lint cloth...
Страница 159: ...146 2 Gently pull the jammed paper out 3 Install paper tray...
Страница 162: ...149 1 Open the front cover and then remove the laser toner cartridge along the guide rail 2 Open the rear cover...
Страница 163: ...150 3 Open the fuser door using the handles on both sides 4 Gently pull the jammed paper out...
Страница 169: ...156 14 1 5 Paper jam of auto feed tray 1 Pull out the automatic tray 2 Gently pull the jammed paper out...
Страница 187: ......













































