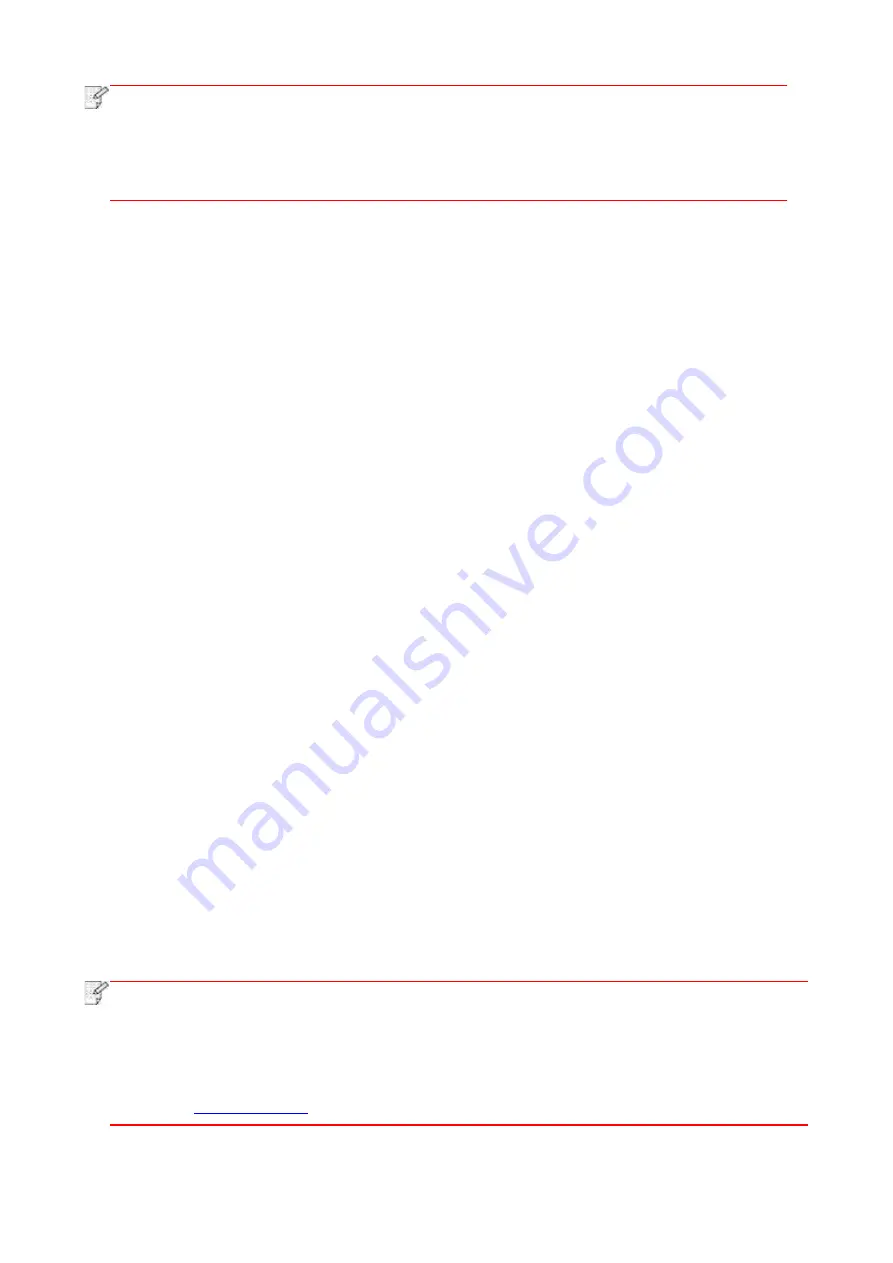
114
Note:
• The default remote code is “*90” which can be modified by users through “Fax”
-
“Fax
setting”
-
“Receive set.”
-
“Remote code”.
• Received fax job may not be printed in case of low cartridge, please renew cartridge or
turn “Continue to print in low cartridge” function on in fax receiving setting.
10.3.3. Set the compatibility of interference VoIP telephone line
If the fax is sent or received abnormally due to interference to telephone line, please improve the
fax receiving and sending with the following methods.
1. Switch to VOIP Compatible mode with panel setting.
Please follow steps below to set :
1. Click “Fax” button in control panel, then click “Setting” button to enter “Fax setting” interface.
2. To shift to VoIP compati
ble mode, click “General setting
-
Compatibility”, select “VoIP”.
3. Try to resend the fax in off-peak hours.
4. Consult your VoIP provider on if the network setting on fax transmission could be optimized.
10.3.4. Other Fax Functions
1. Group Sending
This printer supports sending one original to several fax numbers, with the ability of up to 20 fax
numbers sent to at the same time.
2. Delay Sending
You can enable Delay sending of Fax through the Control Panel. When this process is complete,
the printer will scan the document to the memory, and get back to Ready state.
3. Active Job
You may check or delete the delay sending jobs stored currently with the "Active Job" menu.
4. Receive and forward
Fax may be forwarded. Forwarding fax to another fax or designated Email address is supported.
1) Forward to Fax
Select “Fwd to fax”, input and confirm receiver's Fax No. When fax job is received, the product
will dial preset Fax No. and forward the fax job. If forwarding fails due to line occupation, faults
and other causes, the forwarded content will be automatically printed in one copy for backup (If
re-dial is set, it prints after re-
dial).Select “Fwd & Print”, to enable auto printing of all forwarded to
fax.
2) Fwd to Email
Select “Fwd. to Email”, input and
confirm Email address. When fax job received, the product will
send the fax file to the Email address as an attachment. The forwarded content will not the
automatically printed in case of Email faults or network problem.Select “Fwd & Print”, to enable
auto printing of all forwarded to Email.
Note:
• Consult network administrator for network settings of fax forwarded to Email.
• Forwarding of fax to Email may fail due to Email accounts setting, Email server setting,
anti-spam and other network reasons. No fax file may be auto printed for backup. It is
recommended to select “Fwd & Print”.
• See
for SMTP Settings of the Email Server.
Содержание BM5100FDN Series
Страница 89: ...76 6 Single click OK to finish printing setup Click Print to realize auto duplex printing...
Страница 115: ...102 3 After the window pops up click on Scan 4 Click on Open Scanner and the scan window will pop up...
Страница 146: ...133 6 Open the auto feed tray and wipe the pickup roller gently with dry lint cloth...
Страница 159: ...146 2 Gently pull the jammed paper out 3 Install paper tray...
Страница 162: ...149 1 Open the front cover and then remove the laser toner cartridge along the guide rail 2 Open the rear cover...
Страница 163: ...150 3 Open the fuser door using the handles on both sides 4 Gently pull the jammed paper out...
Страница 169: ...156 14 1 5 Paper jam of auto feed tray 1 Pull out the automatic tray 2 Gently pull the jammed paper out...
Страница 187: ......






























