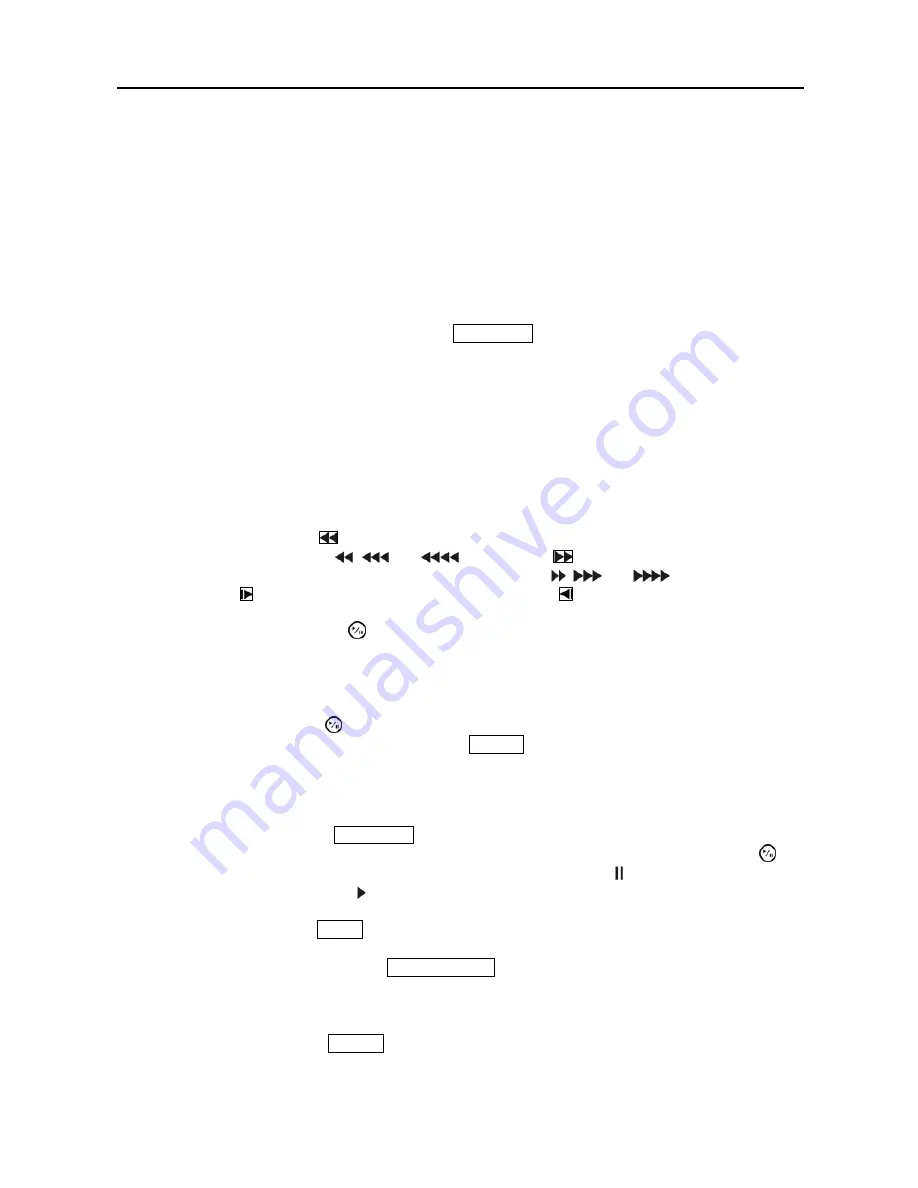
User’s Manual
48
Recording Audio
If the DVR was set up to record audio, it will record audio from up to four inputs when video is recording.
NOTE: Make certain you comply with all local and federal laws and regulations when recording audio.
Playing Recorded Video
If a user who has
Search
authority logs into the system, the user can view recorded image. Once video
has been recorded, you can view it by pressing the
PLAYBACK
button. When playing video for the first
time, the DVR will display the most recent image. When playing video subsequent times, the DVR will
start playing video from the last recalled image. Recorded audio will be played when the DVR displays a
camera with recorded audio in full screen mode.
NOTE: Only the administrator and users with
Covert Camera View
authority can view video from covert
cameras. The covert cameras in the playback mode are determined by the current camera settings.
Camera Buttons (1 to 16):
Pressing the individual camera buttons will cause the selected camera to display
full screen.
Arrow Buttons:
Pressing the
button plays video backward at high speed. Pressing the button again
toggles the playback speed from
,
and
. Pressing the
button plays video forward at high
speed. Pressing the button again toggles the playback speed from ,
and
. When in the pause
mode, pressing the button moves to the next image and pressing the button moves to the previous image.
Play/Pause Button:
Pressing the button plays back images at regular speed or pauses playing video.
Cameo Button:
Pressing and holding the button for two seconds or longer enters the cameo mode. The
yellow outline surrounding the video indicates the active cameo, and pressing the arrow buttons moves the
active cameo. Pressing the desired camera button in the active cameo edits the cameo and displays the video
of selected camera. Pressing the (Play/Pause) button exits the Active Cameo mode. Selecting
Exit Group
Edit
in the cameo menu displayed when pressing the
CAMEO
button also exits the Active Cameo mode.
NOTE: A cameo is defined as any cell within multi-screen display. The cameo mode allows you to
change the screen layout by editing the cameo.
Playback Button:
Pressing the
PLAYBACK
button enters the playback mode, and pressing the button
again exits the playback mode. When entering the playback mode, video is paused. Pressing the
(Play/Pause) button plays back video at regular speed. The screen displays when the DVR is in the
Pause mode and the screen displays when the DVR is playing back video.
ZOOM Button:
Pressing the
ZOOM
button zooms in the current image on the screen.
DISPLAY/SPOT Button:
Pressing the
DISPLAY/SPOT
button toggles different display formats. The
available formats are: 2x2, 3x3 and 4x4. Pressing and holding the button for two seconds or longer allows
you to select which cameras will display on the Spot monitor.
GROUP Button:
Pressing the
GROUP
button changes the screen from the current camera group to the
next camera group, and the screen displays page number.






























