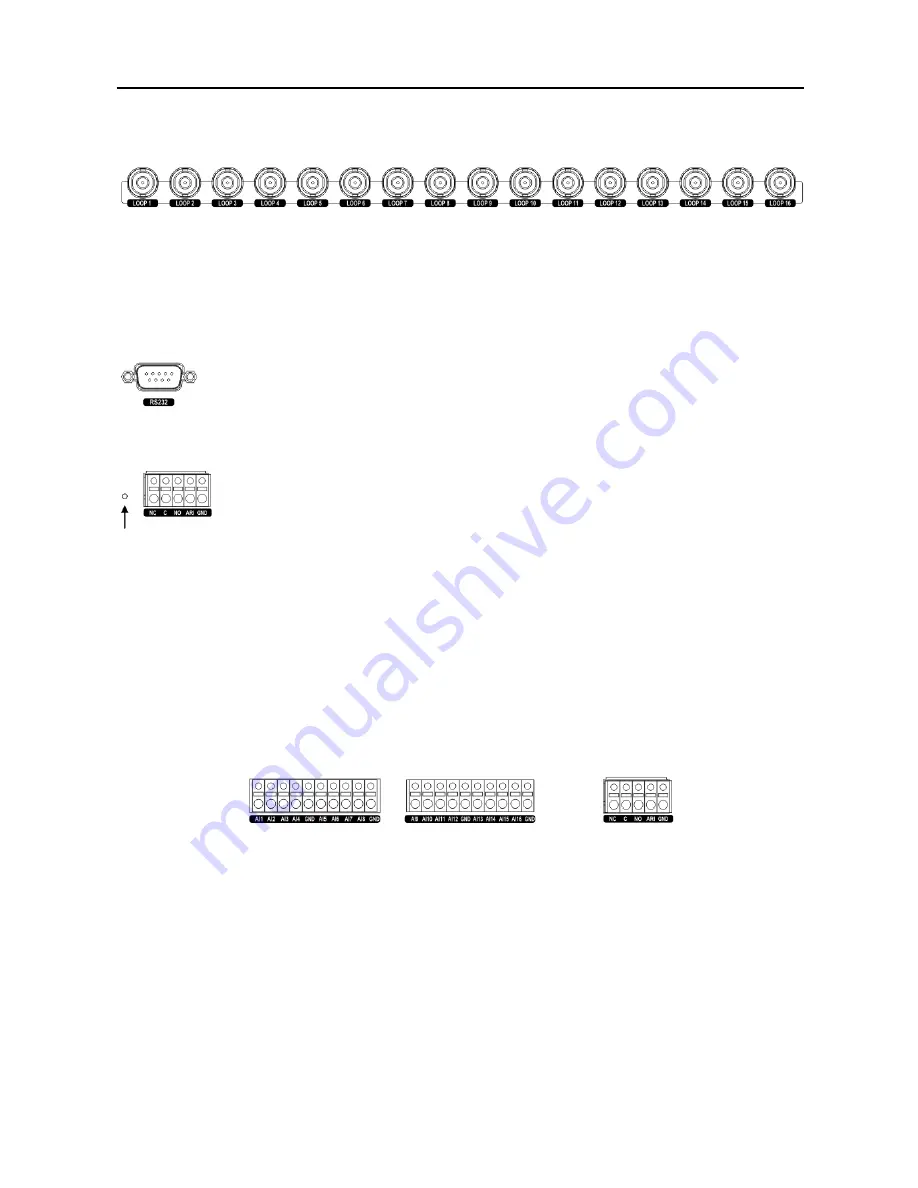
User’s Manual
4
Video Loop Through
If you would like to connect your video source to another device, you can use the
Loop
BNC connectors.
NOTE: The Loop BNC connectors are auto terminated. Do NOT connect a cable to the Loop BNC
unless it is connected to a terminated device because it will cause poor quality video.
RS232C Port
Factory Reset Switch
The DVR has a
Factory Reset
switch to the left of the Alarm Output connectors on
the rear panel. This switch will only be used on the rare occasions that you want to
return all the settings to the original factory settings.
CAUTION: When using the
Factory Reset
, you will lose any settings you have saved.
To reset the unit, you will need a straightened paperclip:
1.
Turn the DVR off.
2.
Poke the straightened paperclip in the unlabeled hole to the left of the Alarm Output connectors, and
turn the DVR on.
3.
Hold the reset switch until the DVR turns on and live monitoring screen appears.
4.
Release the reset switch. All of the DVR’s settings are now at the original settings it had when it
left the factory.
Alarm Input/Output
NOTE: To make connections on the Alarm Connector Strip, press and hold the button and insert
the wire in the hole below the button. After releasing the button, tug gently on the wire to make certain
it is connected. To disconnect a wire, press and hold the button above the wire and pull out the wire.
AI 1 to 16 (Alarm-In)
:
You can use external devices to signal the DVR to react to events. Mechanical or
electrical switches can be wired to the
AI
(Alarm-In) and
GND
(Ground) connectors. The maximum
voltage should not exceed 3.3V. The threshold voltage of electrical switches for NC (Normally Closed)
is above 2.4V and for NO (Normally Open) is below 0.3V, and should be stable at least 0.5 seconds to be
detected. See
Chapter 3
─
Configuration
for configuring alarm input.
GND (Ground)
: Connect the ground side of the Alarm input and/or alarm output to the GND connector.
NOTE: All the connectors marked GND are common.
An RS232 port is provided to connect a remote control keyboard.



























