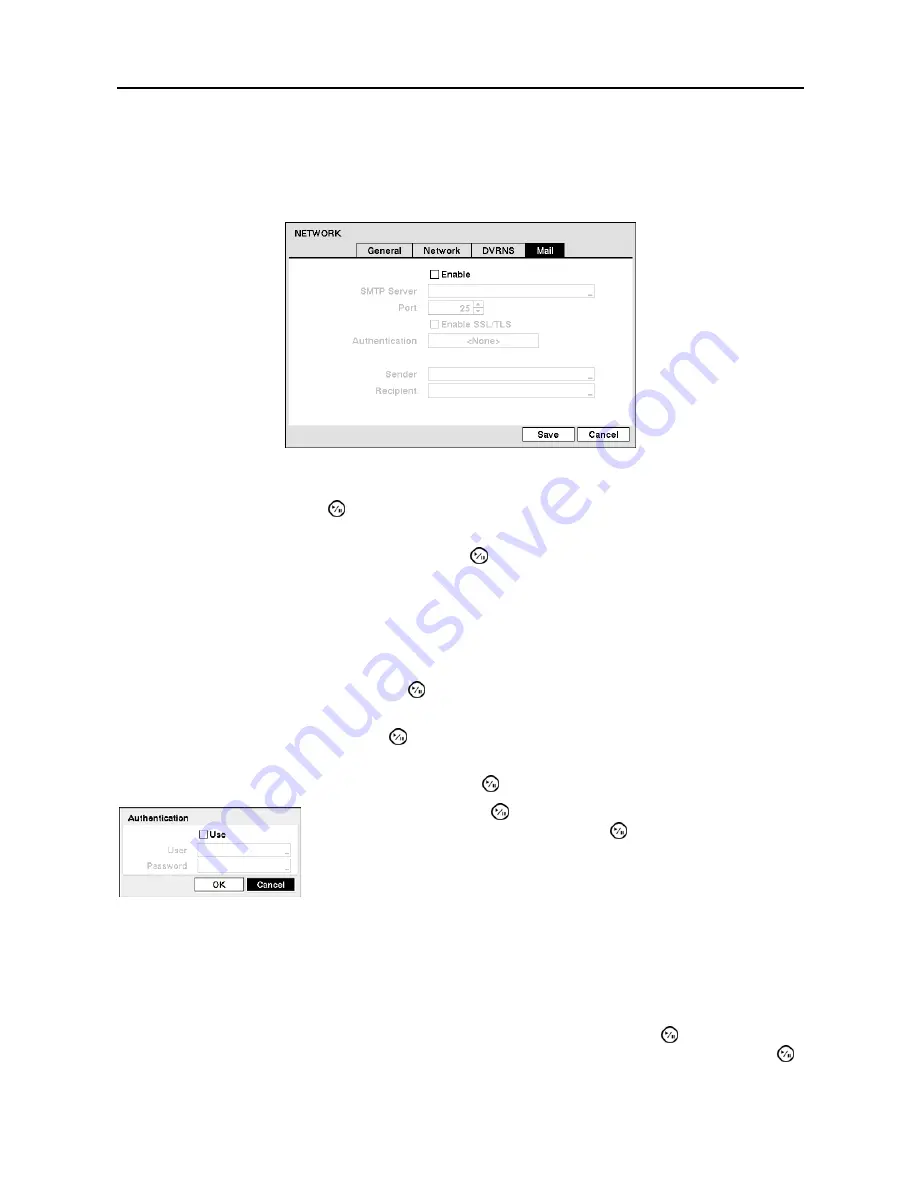
User’s Manual
34
Mail Setup (NETWORK
Mail Tab)
The DVR can be set up to send an email or to contact a computer running RAS (Remote Administration
System) when an event occurs.
Figure 25
─
Mail screen.
Highlight
Enable
and press the button to toggle between On and Off. You will only be able to change
the settings if Mail is enabled.
Highlight the box beside
SMTP Server
and press the button.
A virtual keyboard appears that you can
use to enter the IP address or domain name of the SMTP server.
NOTE: You will need to get the IP Address or domain name of the SMTP Server from your network
administrator.
NOTE: You can use the domain name instead of IP address if you already set up the DNS Server when
setting up the Network.
Highlight the box beside
Port
and press the button. Use the arrow buttons to enter the SMTP Server
port number obtained from your system administrator. The default port number is 25.
Highlight
Enable SSL/TLS
and press the button to toggle between On and Off. When it is On, the DVR
can send an email via an SMTP server requiring SSL (Secure Sockets Layer) authentication.
Highlight the box beside
Authentication
and press the button. An Authentication screen appears.
Highlight the box beside S
ender
and enter the sender’s e-mail address. Use the virtual keyboard to enter
the e-mail address.
NOTE: The e-mail address must include the “@” character to be a valid address.
Highlight the box beside
Recipient
and enter the recipient’s e-mail address. Use the virtual keyboard to
enter the e-mail address.
After you are finished with the Mail Screen, you can highlight
Save
and press the button to save the
changes and exit the screen. If you do not wish to save the changes, highlight
Cancel
and press the
button to exit the screen.
Highlight
Use
and press the button to toggle between On and Off. Highlight
the box beside
User
/
Password
and press the button. A virtual keyboard
appears allowing you to enter the user ID and password.
















































