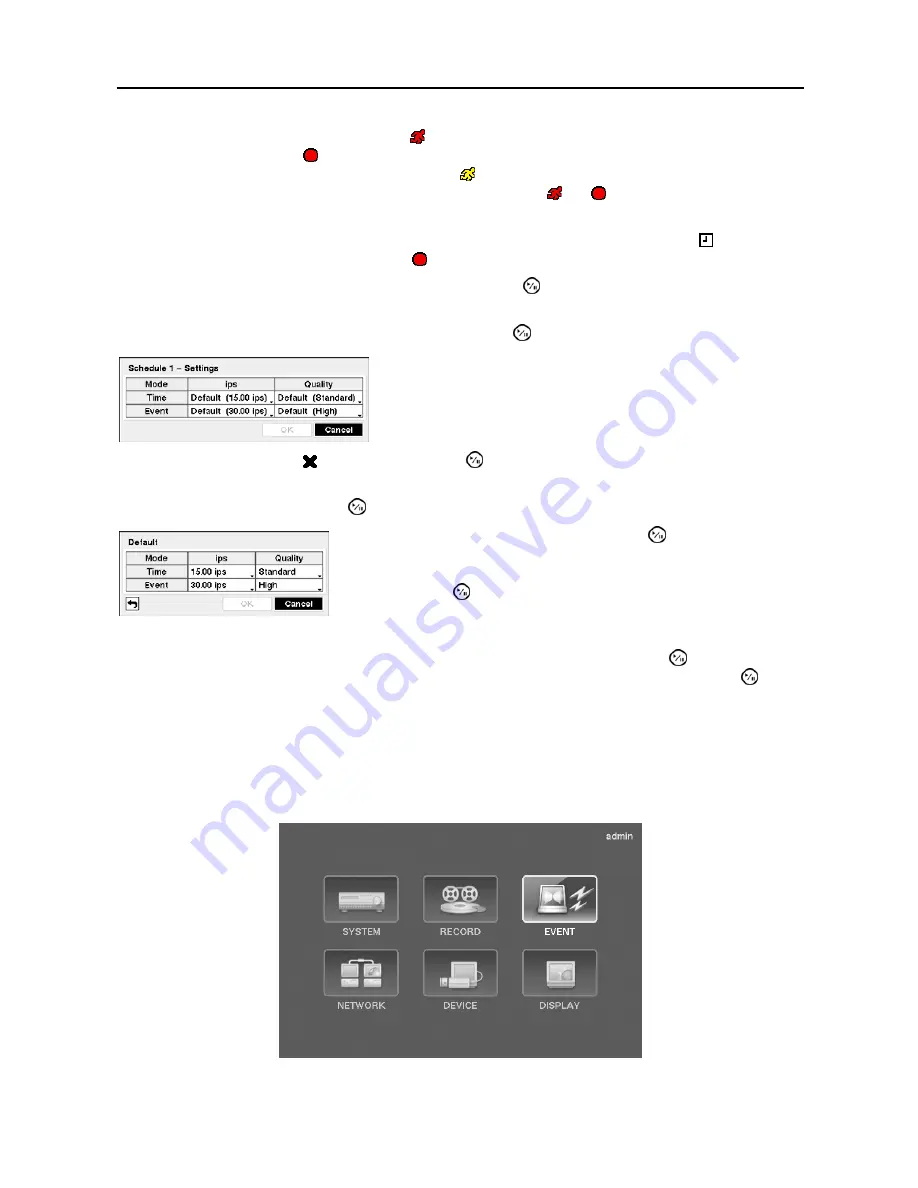
User’s Manual
22
When the DVR is in the
Event
mode, the red icon displays at the top-left corner of the screen. The DVR
will record and displays the icon at the top-left corner of the screen when any event occurs. When the
DVR is in the
Pre-Event
recoding mode, the yellow icon displays when there is no event, and the DVR
is not recording. When the DVR is in the
Pre-Event
mode, the red and display when any event occurs
and the DVR starts recoding.
When the DVR is in the
Time & Event
mode, the DVR will follow the Time settings and the icon displays.
The DVR follows the Event settings and the icon displays.
Highlight the box under the
Channels
heading and press the button to select which cameras will be
recorded.
Highlight the box under the
Settings
heading
and press the button to define the recording settings.
Highlight the box under the
heading
and press the button to delete the recording settings. You will
be asked to confirm that you want to delete the settings.
Highlight
Default…
and press the button. The Default screen appears.
After you are finished with the Schedule Screen, you can highlight
Save
and press the button to save the
changes and exit the screen. If you do not wish to save the changes, highlight
Cancel
and press the button
to exit the screen.
Event Menu
Your DVR can be set to detect many different events. You can also determine how it reacts to these events.
Figure 14
─
Event menu.
You can set the ips and Quality of the recording for any modes
you set up in the Mode column. If you do not set the ips and
Quality in the Settings column, the DVR will follow the default
settings. See below for details.
Highlighting boxes under
ips
and pressing the button allows you to
set the images per second for Time and Event recording. You can select
from 0.10 to 30.0 images per second. Highlighting boxes under
Quality
and pressing the button allows you to set the recorded image quality
for Time and Event recording. You can select from:
Very High
,
High
,
Standard
and
Basic
.






























