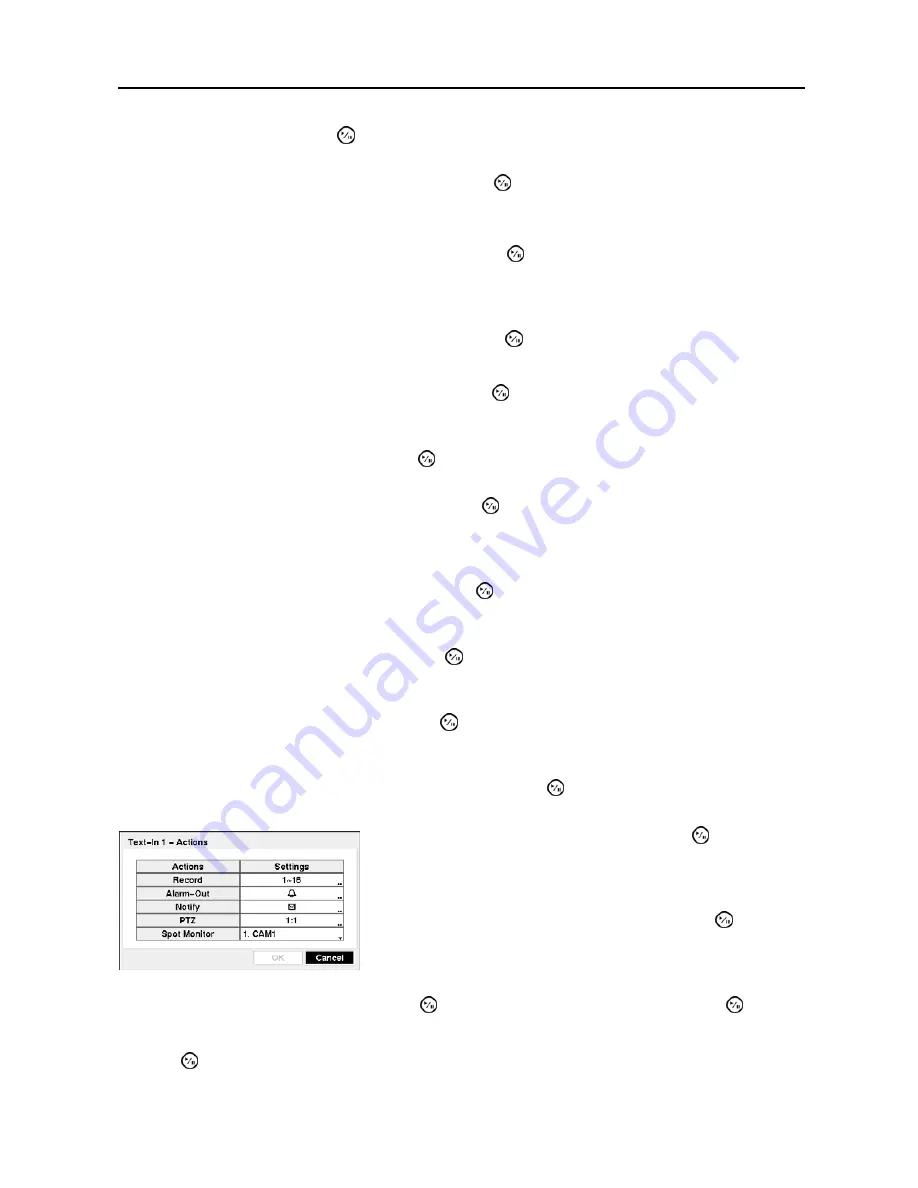
Digital Video Recorder
27
Highlight
Setup…
, and press the button. Use the ATM or POS manufacturer’s recommended settings
when configuring the RS232, RS485 or USB-Serial ports.
Highlight the box beside
Text-In Product
, and press the button. Select your device from the list.
NOTE: The following description is for a
Generic Text Device
. The screen changes for different
types of text input devices, and there will be different parameter boxes for you to enter information.
Highlight the box beside
Transaction Start
, and press the button. Use the virtual keyboard to enter
the Transaction Start string. Refer to the device manufacturer’s documentation for the text string that the
device first sends when a transaction starts.
If you want the DVR to react to any character sent from the text input device, you will want to turn On
Any Character.
Highlight
Any Character
, and press the button to toggle between On and Off.
NOTE: If
Any Character
is turned On, you will not be able to enter any text in the
Transaction
Start
box.
Highlight the box beside
Transaction End
, and press the button. Use the virtual keyboard to enter the
Transaction End string. Refer to the device manufacturer’s documentation for the text string that the device
sends when a transaction ends.
Highlight the
more line(s)
box, and press the button. Select the number of additional lines of text that
you want the DVR to record. You can choose from 0 to 10.
Highlight the box beside
Line Delimiter
, and press the button. Use the virtual keyboard to enter the
character(s) that the device uses to indicate the end of a line. Special characters can be created using ^ and a
capital letter; e.g., ^J for NL (New Line), ^M for CR (Carriage Return). Refer to the device manufacturer’s
documentation for Line Delimiter character(s).
Highlight the box beside
Ignore String
, and press the button. Use the virtual keyboard to enter any
strings of text that you want the DVR to ignore. Refer to the device manufacturer’s documentation for
text strings that the device sends during transactions, so you will know which ones you do not want recorded.
Highlight the
Case Sensitive
box, and press the button to toggle between On and Off. Refer to the
device manufacturer’s documentation to determine if the text strings are Case Sensitive. If the device
distinguishes between upper and lower case letters, make certain the
Case Sensitive
box is turned On.
Highlight the box beside
Time Out
, and press the button. Set the length of time to wait for the new text
string. The DVR will consider a transaction complete if no new text strings are entered between the last
text input and the dwell time out. You can adjust the Time Out dwell from 5 seconds to 15 minutes.
Highlighting the box under the
Actions
heading and pressing the button allows you to set the DVR to
react to text input.
Highlight the box beside
Notify
and press the button. Highlighting
and pressing the button
toggles On and Off. When set to On, the DVR will send an e-mail to the address set during
NETWORK –
Mail setup
where you want PTZ cameras to move to when the DVR detects text input. Highlight
OK
and
press the button to accept your changes.
Highlight the box beside
Record
and press the button. A list
of cameras appears. You can associate as many cameras with the
Text Input as you wish. If the DVR detects text input, it starts
recording video from all the associated cameras.
Highlight the box beside
Alarm-Out
and press the button. A
list of Alarm Outputs appears. You associate alarm-out signals
(Alarm-Out and Beep) with the Text Input as you wish. When
the DVR detects text input, it triggers output signals.
















































