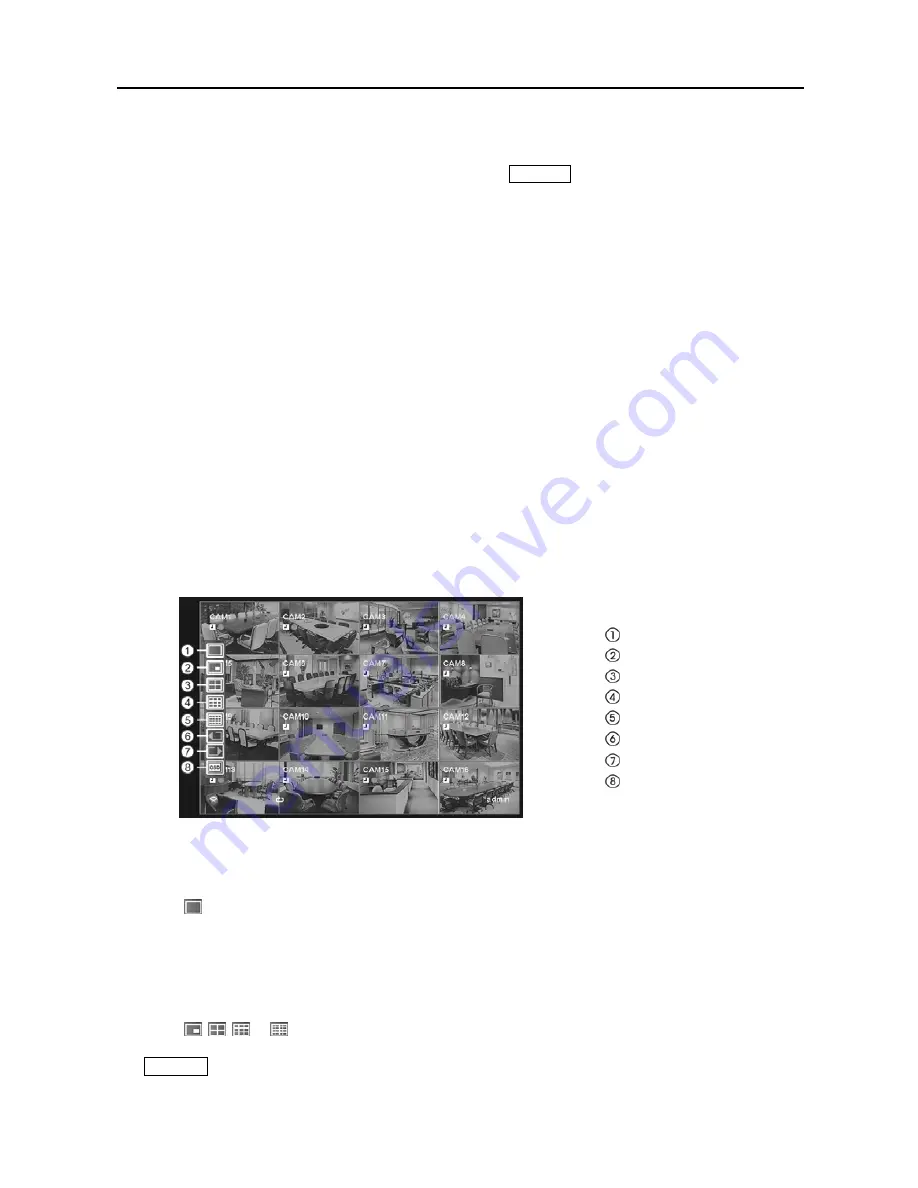
User’s Manual
46
Event monitoring lasts for the dwell time set for event recording. After the dwell time has elapsed, the
monitor returns to the previous screen unless another event has occurred. If you want to return to the live
monitoring mode before the dwell time has elapsed, press the
DISPLAY
button or one of the camera buttons.
Covert Camera
If a camera is set up as
Covert 1
in the Camera setup screen (Settings tab), that camera will not be displayed
unless a user with
Covert Camera View
authority logs into the system. However the camera title and status
icons will be displayed on the monitor.
If a camera is set up as
Covert 2
in the Camera setup screen (Settings tab), that camera appears to be Off
unless a user with
Covert Camera View
authority logs into the system. The camera title will be grayed
out and status icons will not be displayed on the monitor.
NOTE: When a camera is set up as
Covert 1
, the DVR displays the camera title and status icons on
the covert video. When set up as
Covert 2
, the DVR displays only the camera title on the covert video.
If a user who has
Covert Camera View
authority logs into the system, the user can view video from cameras
set to
Covert 1
or
Covert 2
including the camera titles and status icons.
Using a Mouse
You can use a mouse instead of the front panel buttons to perform many of the DVR functions.
In the Live
Monitoring mode or Search mode, moving the mouse pointer to the left edge of the screen displays the following
Mouse Display menu.
Full Screen
PIP
2x2
3x3
4x4
Previous Group
Next Group
OSD
Figure 40
─
Mouse Display menu.
Full Screen
Selecting (Full Screen) in the Mouse Display menu and choosing the camera number button displays
the selected camera full screen. It is the same as pressing the individual camera buttons on the front panel
or clicking the left mouse button on a camera image when in one of the multiview formats (i.e., 2x2, 3x3
or 4x4). Clicking the left mouse button on the screen again returns to the previous display mode.
PIP, 2x2, 3x3, 4x4
Selecting , , or
(PIP, 2x2, 3x3 or 4x4) in the Mouse Display menu displays
the cameras in the
selected multiview screen mode (PIP, 2x2, 3x3 or 4x4). Selecting each display mode is the same as pressing
the
DISPLAY
button on the front panel or scrolling the mouse wheel up and down when in one of the
multiview formats (i.e., 2x2, 3x3 or 4x4).






























