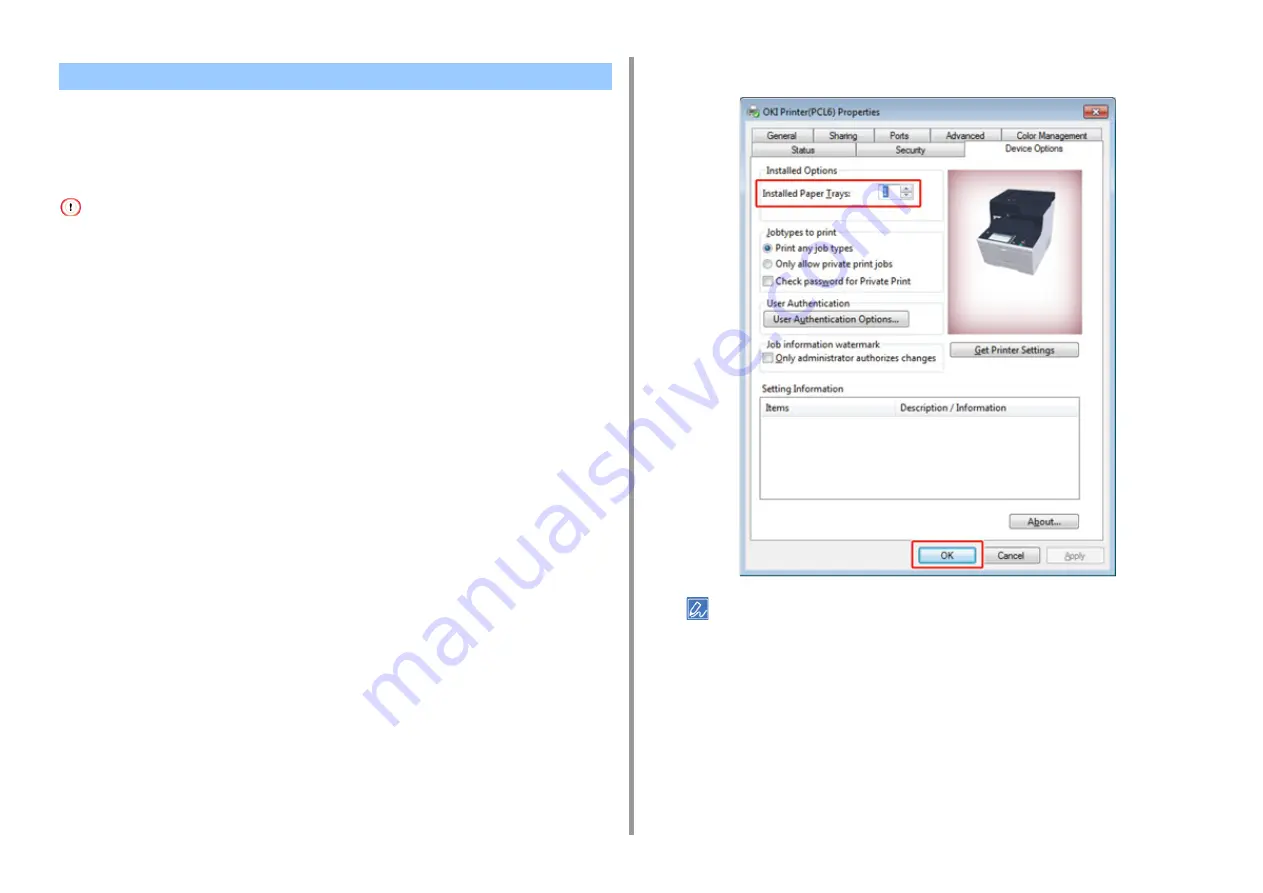
- 26 -
2. Setting Up
When the additional tray unit is installed, be sure to set the number of trays after the printer
driver is installed.
For the information of installing the printer driver, see "
Installing a Driver and Software to a
• To follow this procedure, you must log in to a computer as the administrator.
• If your Mac OS applies to the following conditions, the information about the installed option is automatically obtained,
not requiring you to set the printer driver.
- When the optional equipment is installed before the printer driver is installed
- When the machine is connected to a network over Bonjour
- When the machine is connected via USB interface
• Setting Additional Tray(s) to the Windows PCL Printer Driver
1
Click [Start], and then select [Devices and Printers].
2
Right-click [OKI MC573], and then select [OKI MC573 PCL6] from [Printer
properties].
3
Select the [Device Options] tab.
4
Enter the total number of trays and then click [OK].
If a TCP/IP network connection is used, click [Get Printer Settings] to set the number of trays automatically.
• Setting Additional Tray(s) to the Windows PS Printer Driver
1
Click [Start], and then select [Devices and Printers].
2
Right-click [OKI MC573], and then select [OKI MC573 PS] from [Printer
properties].
3
Select the [Device Settings] tab.
Setting the Printer Driver
Содержание MC573dn
Страница 1: ...MC573 ES5473 MFP User s Manual...
Страница 12: ...12 1 Before starting ENVIRONMENTAL INFORMATION...
Страница 17: ...17 2 Setting Up Side view when the additional tray unit is installed...
Страница 22: ...22 2 Setting Up 13 Hold the handle B to close the scanner unit...
Страница 35: ...35 2 Setting Up 1 Plug the power cord into the power connector 2 Plug the power cord into the outlet...
Страница 41: ...41 2 Setting Up 7 Replace the paper cassette into the machine Push the paper cassette until it stops...
Страница 80: ...80 2 Setting Up 10 Click Complete 11 Click Next If the following dialog is displayed click Yes...
Страница 108: ...4 Copy Copying Cancelling Copying Specifying the Number of Copies Descriptions of Screens for Copy...
Страница 132: ...132 6 Print 5 Change the settings in each tab to suit your needs 6 Click OK 7 Click Print on the Print screen...
Страница 145: ...7 Fax Basic Operations of Fax Functions Setting for Receptions Descriptions of Screens for Fax...
Страница 148: ...148 7 Fax A fax that is being sent is displayed on the top of the list 5 Press Yes on a confirmation screen...
Страница 227: ...46472402EE Rev5...






























