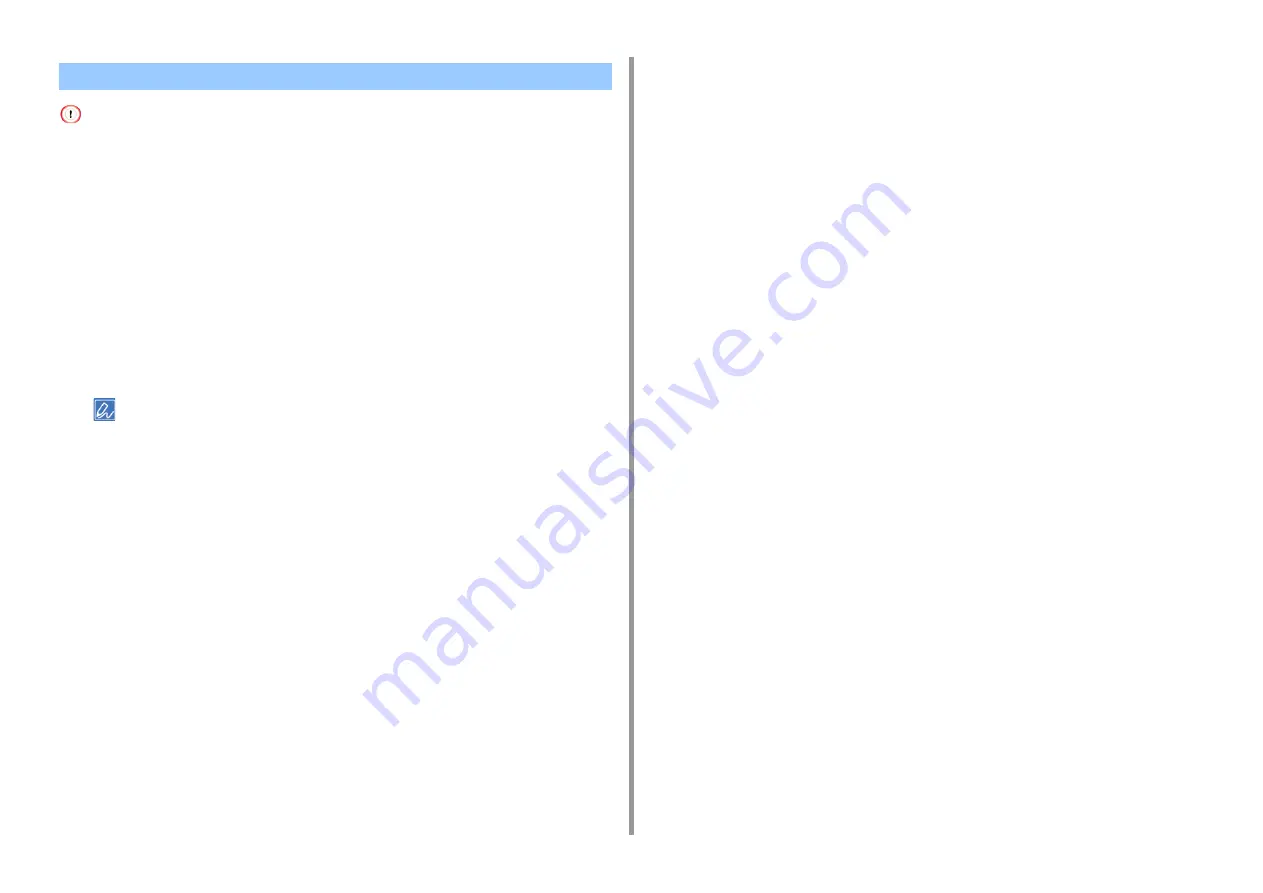
- 56 -
4. Useful Print Functions
• This function is not available on Mac.
• Watermarks are not printed properly for booklet printing.
• If the [Background] check box is selected on the [Watermark] screen for Windows PS printer driver, a watermark may
not be printed depending on the application. In such a case, clear the [Background] check box.
• For Windows PCL Printer Driver
1
Open the file to print.
2
Select [Print] from the [File] menu.
3
Click [Preferences].
4
Click [Watermark] on the [Extend] tab.
• When printing job information such as a username or document name, as a watermark, select [Print job
information] and set job information you want to print.
5
Click [New].
6
Enter text that is printed as a watermark in [Text] in [Watermarks].
7
Set [Font], [Size], or other settings if necessary, and then click [OK].
8
Check that the watermark to print is selected, and then click [OK].
9
Change other settings if necessary, and then click [OK].
10
Click [Print] on the [Print] screen.
• For Windows PS Printer Driver (C834/C844/ES8434)
1
Open the file to print.
2
Select [Print] from the [File] menu.
3
Click [Preferences].
4
Click [Watermark] on the [Job Options] tab.
5
Click [New].
6
Enter text that is printed as a watermark in [Text] in [Watermarks].
7
Set [Font], [Size], or other settings if necessary, and then click [OK].
8
Check that the watermark to print is selected, and then click [OK].
9
Change other settings if necessary, and then click [OK].
10
Click [Print] on the [Print] screen.
Adding Semi-transparent Text (Watermarks)
Содержание ES8434
Страница 1: ...C824 C834 C844 ES8434 Advanced Manual...
Страница 155: ...155 6 Utility Software Storage Manager plug in Create or edit a file to download to a device...
Страница 195: ...47095402EE Rev6...






























