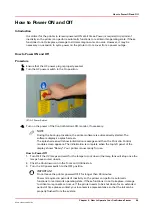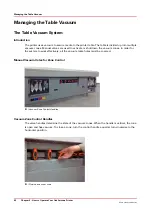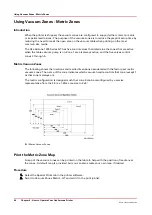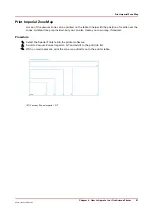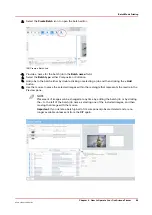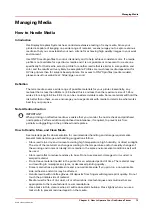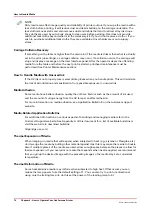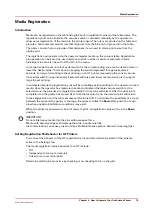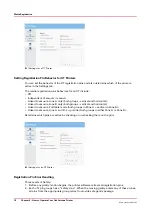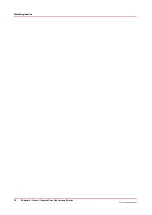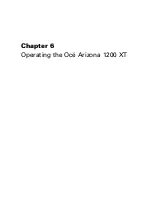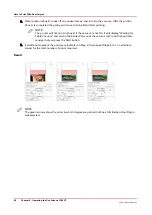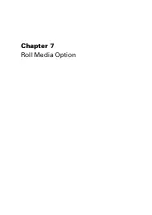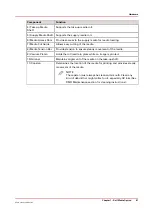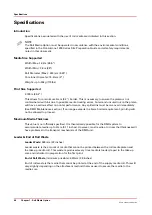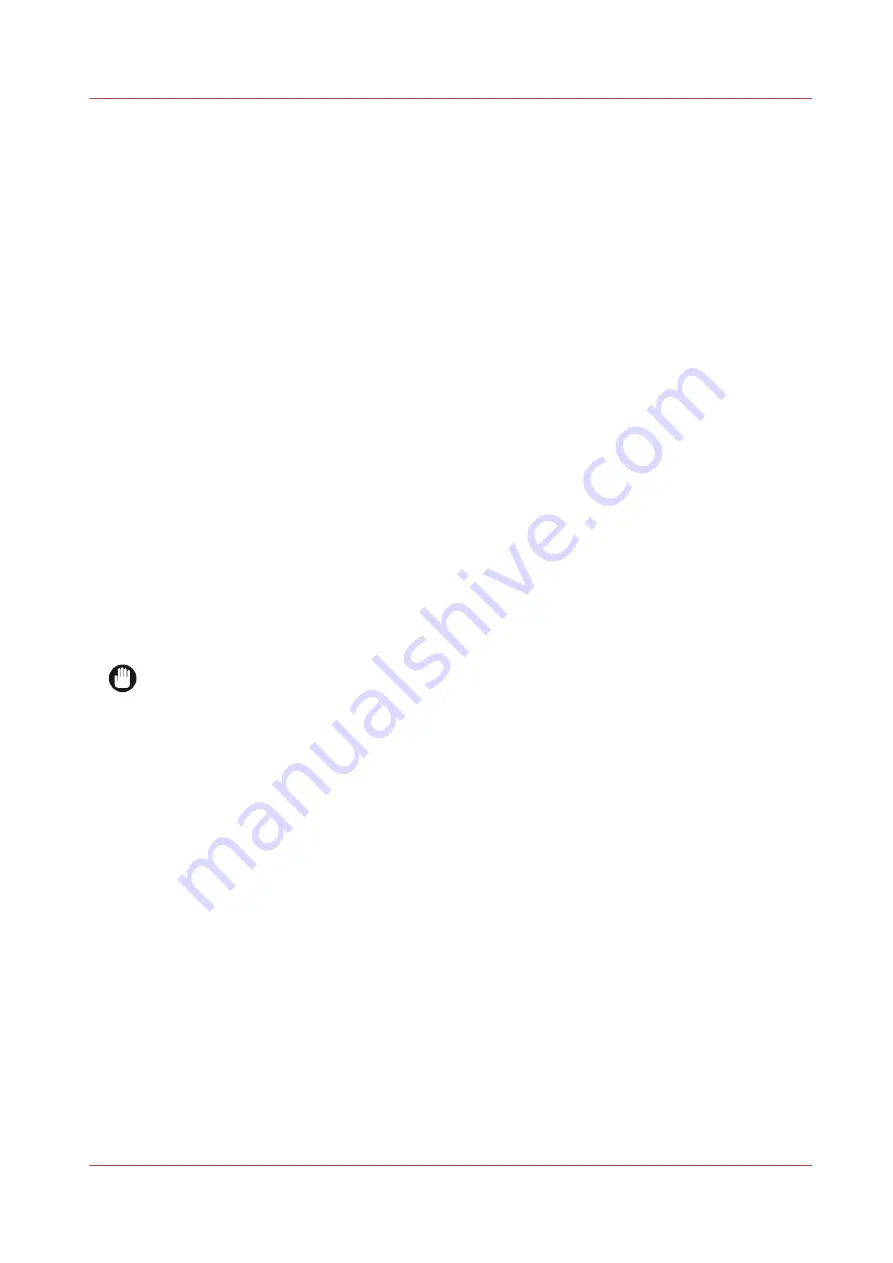
Managing Media
How to Handle Media
Introduction
Océ Display Graphics Systems has conducted extensive testing of many media. Since your
printer is capable of imaging on a wide range of material, we encourage you to explore various
media so that you can establish your own criteria for achieving high quality images in your work
environment.
Use ONYX media profiles to control ink density and to help achieve consistent color. If a media
profile is not available for a particular media and it is not possible or convenient to create one
specifically for that media, select a profile for another media that is similar in composition and
color and the results will very likely be acceptable. Profiles are much less media-dependant for
UV ink printers than for solvent-based printers. For access to ONYX profiles (media models),
please consult our web site at: https://dgs.oce.com/
Definition
The term media covers a wide range of possible materials for your printer. Essentially, any
material that is less than 50.8mm (2.0 inches) thick, and less than the maximum size of 1.25m
wide x 2.5m long (49.2 in x 98.4 in), can be considered viable media. Some materials will hold the
ink better than others, so we encourage you to experiment with media to determine what works
best for your purpose.
Note Attention Caution
IMPORTANT
When printing on reflective media, we advise that you monitor the nozzle check and printhead
nozzle plates. Perform additional printhead maintenance, if required, to prevent ink from
partially curing/gelling on the printhead nozzle plates.
How to Handle, Store, and Clean Media
See material-specific documentation for recommended handling and storage requirements.
General material storage and handling suggestions follow:
• Store media in a dry environment avoiding high temperature, high humidity, or direct sunlight.
The size of the material can change according to the temperature and/or humidity changes of
the working environment. Ideally, store media in the same environmental conditions as it will
be used.
• Store media flat to reduce tendency to bow. Do not use creased, damaged, torn, curled, or
warped material.
• Do not leave material loaded in the printer for an extended period of time. The material may
curl resulting in misalignment, jams, or decreased printing quality.
• Some material has a printable side and a non-printable side. If you print on a non-printable
side, adhesion and color may be affected.
• Handle media with lint-free gloves. Oil deposits from fingers will degrade print quality. Do not
touch the printable side of material.
• Media must be free of lint, dust, oil or other debris. Use techniques and solutions that are
appropriate to the manufacturer's recommendations.
• Use a tack cloth to clean media as it will reduce static buildup. Press lightly when you use a
tack cloth to prevent residue deposit on the media.
Managing Media
Chapter 5 - How to Operate Your Océ Arizona Printer
73
Océ Arizona 1200 Series
Содержание arizona 1240 GT
Страница 1: ...User guide Oc Arizona 1200 Series Revision 3010121377...
Страница 6: ...Contents 6 Oc Arizona 1200 Series...
Страница 7: ...Chapter 1 Introduction...
Страница 11: ...Chapter 2 Product Compliance...
Страница 15: ...Chapter 3 Safety Information...
Страница 34: ...Roll Media Safety Awareness 34 Chapter 3 Safety Information Oc Arizona 1200 Series...
Страница 35: ...Chapter 4 How to Navigate the User Interface...
Страница 56: ...Software Update Module 56 Chapter 4 How to Navigate the User Interface Oc Arizona 1200 Series...
Страница 57: ...Chapter 5 How to Operate Your Oc Arizona Printer...
Страница 78: ...Media Registration 78 Chapter 5 How to Operate Your Oc Arizona Printer Oc Arizona 1200 Series...
Страница 79: ...Chapter 6 Operating the Oc Arizona 1200 XT...
Страница 85: ...Chapter 7 Roll Media Option...
Страница 109: ...Chapter 8 Static Suppression Option...
Страница 113: ...Chapter 9 How to Manage a White Ink Workflow...
Страница 157: ...Chapter 10 Ink System Management...
Страница 161: ...Chapter 11 Troubleshooting...
Страница 163: ...Chapter 12 Printer Maintenance...
Страница 206: ...How to Remove Uncured Ink on the Capstan 206 Chapter 12 Printer Maintenance Oc Arizona 1200 Series...
Страница 207: ...Appendix A Application Information...