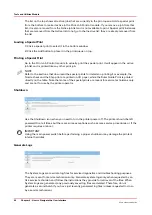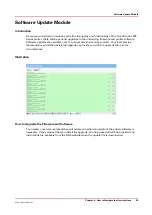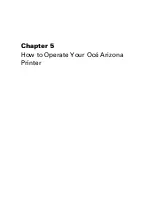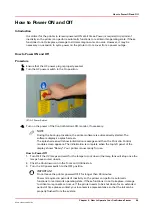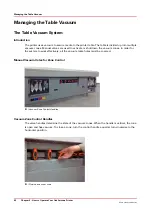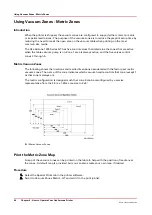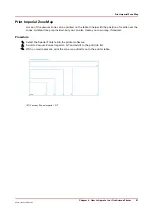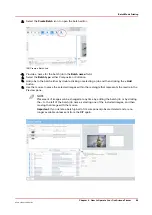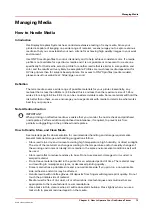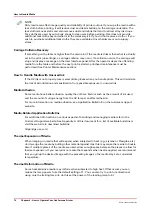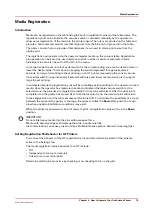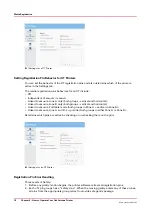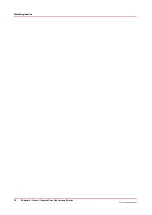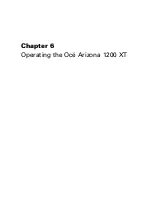Batch Mode Printing
Introduction
Batch mode printing is available for streamlining multi-layered jobs for specialty applications or
facilitating set collation of multiple images on one piece of media. Individual print jobs are sent
from the RIP to the printer, and then combined on the printer to create a batch job for flatbed
printing. There are two types of batch mode jobs: Composite and Collated.
Composite
All images are printed on a single piece of media without interruption. Composite batch mode
can be used if you want to print more than the three layers allowed in the ONYX software and/or
mix print modes on the same piece of media. The first print job is printed, and then the carriage
moves to the start position for the second print job and prints it. This continues until the last print
job is printed and then the gantry moves to the home position to complete the batch job.
Collated
Collated batch mode prints a set of individual print jobs on separate pieces of media, and then
repeats the number of copies of the set, as required. The carriage moves to the park position
between each print job, the media is changed, the media thickness is confirmed and the
Start
button or
Start print
icon is pushed to continue printing the next image.
For example:
• If you want to collate 3 print jobs (J1,J2,J3) and print two 2 sets, the print order of the collated
batch job would be J1,J2,J3,J1,J2,J3.
• If you want to print 3 copies of the same job double-sided with different images front (F) and
back (B), the print order would be F,B,F,B,F,B.
Managing the Job and Batch Lists
Like in the Job lists, you can control the appearance of columns in the Batch job list: change the
order that columns appear, the width of each column, and also select the columns to appear on
the display.
1. Control the order of columns by dragging the column header to a different position.
2. Change the width of a column by clicking on the vertical line that separates column headers
and dragging to the left or right.
3. Chose the columns to display by right-clicking on a column header and then click on a column
name to add or remove it. Columns with a check mark will appear on the display and those
with no check will not be seen.
NOTE
Columns can be set back to their original appearance by right-clicking any column header
(name) and selecting
Reset to default
.
Procedure
1.
Send the individual jobs to be batched together from the RIP to the printer (or use existing Active
jobs).
Batch Mode Printing
68
Chapter 5 - How to Operate Your Océ Arizona Printer
Océ Arizona 1200 Series
Содержание arizona 1240 GT
Страница 1: ...User guide Oc Arizona 1200 Series Revision 3010121377...
Страница 6: ...Contents 6 Oc Arizona 1200 Series...
Страница 7: ...Chapter 1 Introduction...
Страница 11: ...Chapter 2 Product Compliance...
Страница 15: ...Chapter 3 Safety Information...
Страница 34: ...Roll Media Safety Awareness 34 Chapter 3 Safety Information Oc Arizona 1200 Series...
Страница 35: ...Chapter 4 How to Navigate the User Interface...
Страница 56: ...Software Update Module 56 Chapter 4 How to Navigate the User Interface Oc Arizona 1200 Series...
Страница 57: ...Chapter 5 How to Operate Your Oc Arizona Printer...
Страница 78: ...Media Registration 78 Chapter 5 How to Operate Your Oc Arizona Printer Oc Arizona 1200 Series...
Страница 79: ...Chapter 6 Operating the Oc Arizona 1200 XT...
Страница 85: ...Chapter 7 Roll Media Option...
Страница 109: ...Chapter 8 Static Suppression Option...
Страница 113: ...Chapter 9 How to Manage a White Ink Workflow...
Страница 157: ...Chapter 10 Ink System Management...
Страница 161: ...Chapter 11 Troubleshooting...
Страница 163: ...Chapter 12 Printer Maintenance...
Страница 206: ...How to Remove Uncured Ink on the Capstan 206 Chapter 12 Printer Maintenance Oc Arizona 1200 Series...
Страница 207: ...Appendix A Application Information...