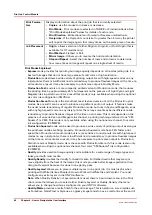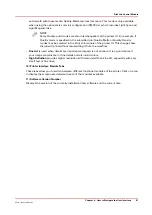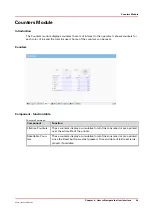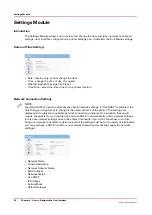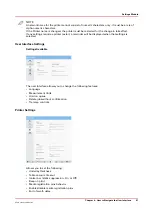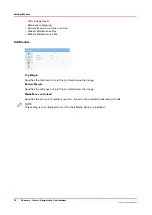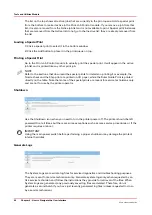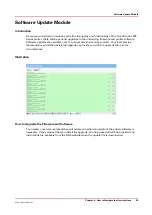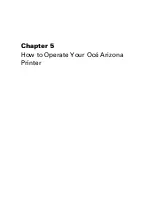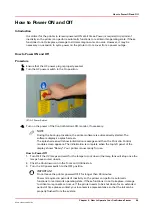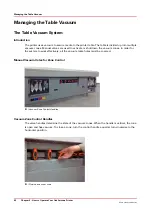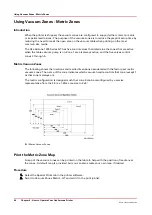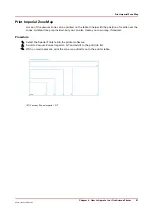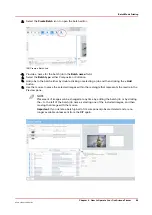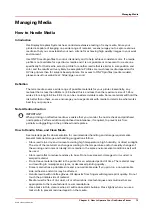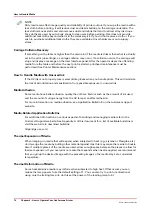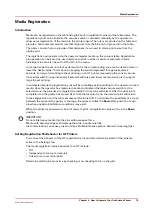How to Set Up a Print Job
Introduction
This section explains the basic steps to set up a print job.
Prepare a Digital Image with ProductionHouse or Postershop
Operator must be trained to use ProductionHouse or THRIVE. Training is provided by ONYX.
Print The Job From Onyx ProductionHouse
When the job is sent from the ONYX software, the job transmission progress is indicated in the
lower right corner of the User Interface display. After the transmission has completed it will
appear in the list of Active print jobs in the Job Control Module.
Perform Printhead Maintenance (if this is the first print of the day)
Refer to the Maintenance section in this manual for details. This must be done at the beginning of
the work day or when image quality problems appear.
Measure Media Thickness
Use a digital slide caliper or micrometer to accurately measure the media thickness of the media.
An error in measurement of media thickness will affect bi-directional alignment and can
contribute to the amount of graininess in the printed image or cause a carriage/printhead crash
with the media.
Set the Printer to Flatbed
Select the Flatbed button on the toolbar to prepare the printer. This is required only when the
printer is initially started, or if it is reset due to an error condition.
Select Job To Be Printed, Check Print Parameters And Verify Media Thickness
Click on the job to be printed from the active job list to select it. After it is selected the parameters
on the job information and parameters panel will be displayed and may be modified if desired.
Refer to the section Graphical User Interface Display for details on what is displayed and how to
modify the job information.
Select Print Icon, Print Mode, and Confirm Media Thickness
When you select the Print toolbar icon it will gray-out the icon and the hand icon to the left of the
job to be printed will turn green.
The print job's icon should change to red/orange, and also the Confirm thickness buttons should
appear in the command toolbar right beside Media thickness field.
Enter the measured media thickness value in indicated measurement units.
Select the 'Confirm thickness' button.
Prepare Media for Printing
Place And Register Media On The Printer Vacuum Table
How to Set Up a Print Job
60
Chapter 5 - How to Operate Your Océ Arizona Printer
Océ Arizona 1200 Series
Содержание arizona 1240 GT
Страница 1: ...User guide Oc Arizona 1200 Series Revision 3010121377...
Страница 6: ...Contents 6 Oc Arizona 1200 Series...
Страница 7: ...Chapter 1 Introduction...
Страница 11: ...Chapter 2 Product Compliance...
Страница 15: ...Chapter 3 Safety Information...
Страница 34: ...Roll Media Safety Awareness 34 Chapter 3 Safety Information Oc Arizona 1200 Series...
Страница 35: ...Chapter 4 How to Navigate the User Interface...
Страница 56: ...Software Update Module 56 Chapter 4 How to Navigate the User Interface Oc Arizona 1200 Series...
Страница 57: ...Chapter 5 How to Operate Your Oc Arizona Printer...
Страница 78: ...Media Registration 78 Chapter 5 How to Operate Your Oc Arizona Printer Oc Arizona 1200 Series...
Страница 79: ...Chapter 6 Operating the Oc Arizona 1200 XT...
Страница 85: ...Chapter 7 Roll Media Option...
Страница 109: ...Chapter 8 Static Suppression Option...
Страница 113: ...Chapter 9 How to Manage a White Ink Workflow...
Страница 157: ...Chapter 10 Ink System Management...
Страница 161: ...Chapter 11 Troubleshooting...
Страница 163: ...Chapter 12 Printer Maintenance...
Страница 206: ...How to Remove Uncured Ink on the Capstan 206 Chapter 12 Printer Maintenance Oc Arizona 1200 Series...
Страница 207: ...Appendix A Application Information...