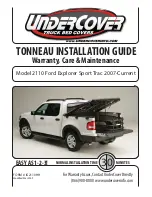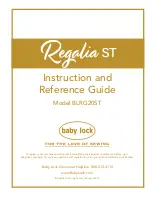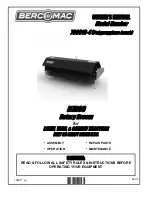Chapter 8
Capturing Images with Advanced Setting Menu
105
Photogr
ap
hin
g and
Playi
ng Image
s
(4) Configuring the recording mode
You can configure the source, size, and file type of recorded images.
Automatic change of the image size (resolution)
•
•
With [FULL IMAGE] selected as image source of the recording mode, the [IMAGE MODE] setting is
automatically switched to [FULL] when capturing an image. Image size can be specified from three different sizes
for recording the image.
•
•
With [LIVE IMAGE] selected as image source of the recording mode, image size used for recording depends on
the setting for [IMAGE MODE].
•
When [IMAGE MODE] is set to [FULL] and the largest value is selected for the image size, for example, DS-L3
may in some cases automatically reduce the image size despite the setting. This can happen when you switch
the image mode to [2x2], [4x4], [ROI-L/S], or [C.SCAN], which will cause output of image data from a DS camera
head to be smaller than the specified image size.
•
Note, however, that DS-L3 does not automatically change the image size if data output from a DS camera head
is larger than the image size specified.
•
Check the image size for the recording mode carefully, especially when you change the image mode from one
to another while [LIVE IMAGE] is selected as image source.
Selecting the source of the image
Select the “live image” on the monitor or the “full image” on the image pickup device as the source of the image to be saved.
1
Display the [CAM MENU: SHOT/REC] screen.
2
Press the [REC MODE] button.
The [REC MODE] submenu is displayed.
3
Press one of the following buttons to select the image
source to be saved.
For details of the options, refer to the table below.
•
[LIVE IMAGE]
•
[FULL IMAGE]
The image size selection button at the bottom of the
submenu may change depending on the selection.
4
Press the [OK] button to return to the [CAM MENU:
SHOT/REC] menu.
Pressing the [X] button closes the [REC MODE] submenu
without saving the setting.
Selecting the image source
Recording mode: image source options
Option
Description
Live image
Records the live image on the monitor with the capture operation.
Resolution of the image saved depends on the image data size setting.
Full image
[IMAGE MODE] is automatically set to [FULL] upon image capture operation and the image is recorded based
on the image pickup device output.
When [FAST] or [ROI] has been selected as [IMG MODE] of the [CAM MENU: CAMERA] menu, the image size
displayed on the monitor is reduced. However, if you have also selected [FULL IMAGE] for [REC MODE], you
can record with a capture operation a high resolution image based on the full output from the image pickup
device.
1
3
4
2
Select the
source of
the image
recorded.
Содержание DS-L3
Страница 2: ......