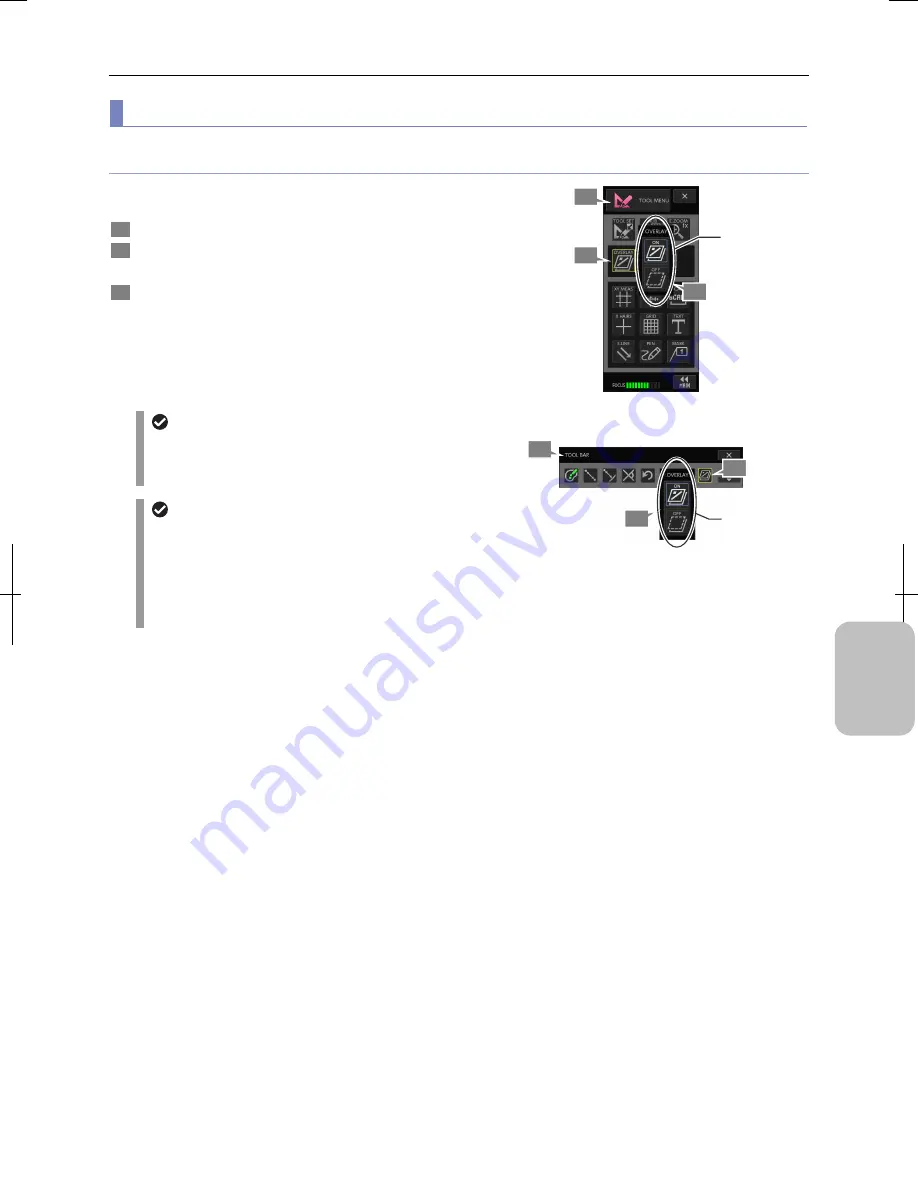
Chapter 10
Preparation for Using Annotation Function and Measurement Function
125
Addi
ng Ann
ota
tions
and Me
asuri
ng
(2) Using
overlay
Displaying and hiding an overlay
You can use the [OVERLAY] button on the [TOOL BAR] of the
[TOOL MENU] to display or hide an overlay.
1
Display [TOOL MENU] or [TOOLBAR].
2
Press the [OVERLAY] button.
The [OVERLAY] submenu appears.
3
Press the [ON] button to display or the [OFF] button to
hide the overlay.
•
[ON] Displays overlay.
•
[OFF] Hides overlay.
The [OVERLAY] button icon switches in accordance with
the selection.
Automatic display of overlay
Even when you are hiding an overlay, it automatically
appears when you press a button on [TOOL MENU] or
[TOOL BAR] that will draw something on the overlay.
Displaying and hiding annotations
•
Since the annotation function (text, straight line, pen,
and marker) is drawn on an overlay, it is switched
according to the overlay display/hide setting.
•
The display of each item of scales (XY measurement,
X scale, scale, cross hairs, and grid line) can be
independently switched to ON and OFF.
Switching to Display/Hide the Overlay
(Using [TOOL MENU])
Switching to Display/Hide the Overlay
(Using [TOOLBAR)
2
1
3
2
Switch to
display or hide.
1
3
Switch to
display or hide.
Содержание DS-L3
Страница 2: ......






























