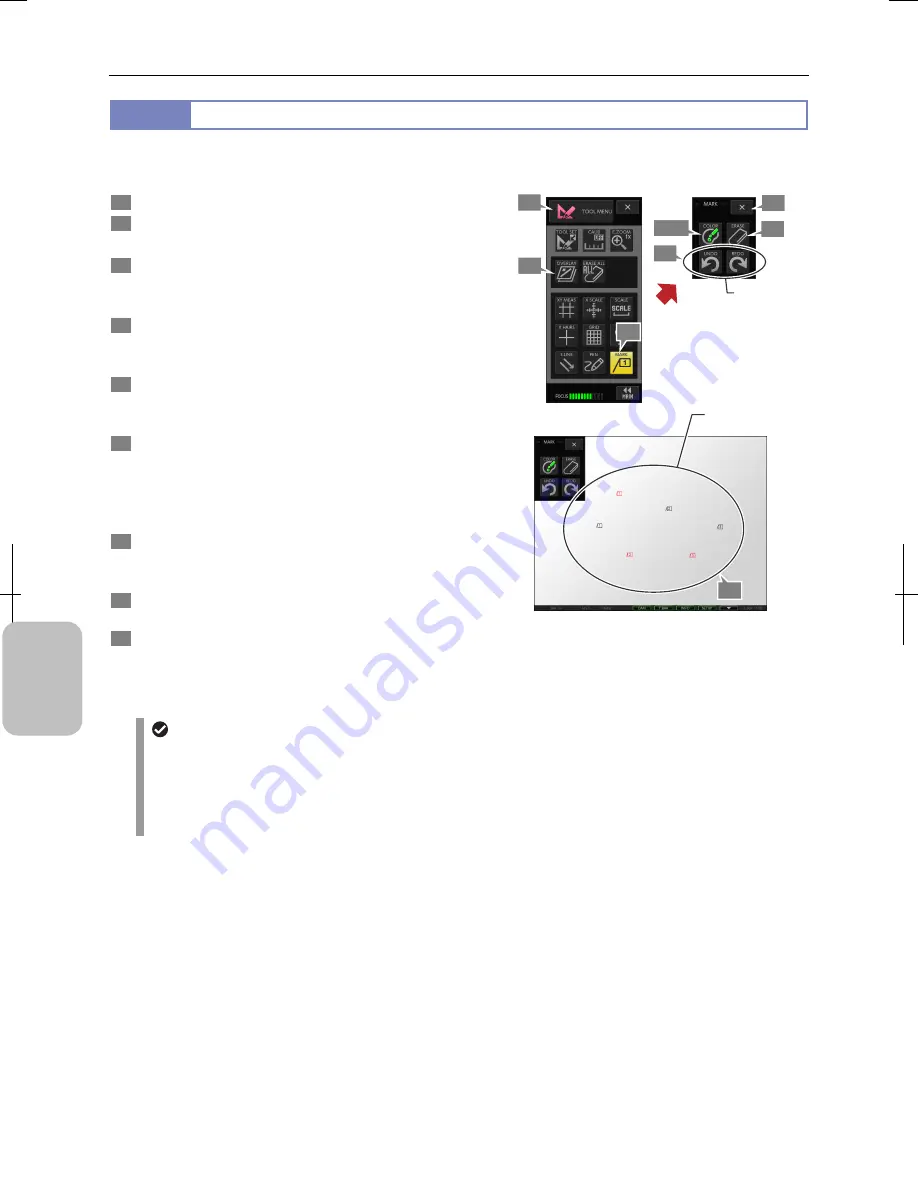
Chapter 11
Adding Lines and Annotations to an Image
144
Addi
ng Ann
ota
tions
and Me
asuri
ng
11.4.4
Counting Points Using Markers
You can draw a numbered marker (called marker) on an arbitrary point on the screen and count the number of points.
Markers of the same color are serially numbered. You can use six colors, that is, six series of markers.
1
Display the [TOOL MENU].
2
Press the [MARK] button.
The [MARK] menu appears.
3
Press the [COLOR] button to select color of markers.
The counter values are independent for each color of
markers.
4
Specify arbitrary points on the screen one by one.
Markers are drawn on the specified points with numbers (1
to 99) in the order of touch.
5
You can cancel or redo a mark, as required, using the
[UNDO] or [REDO] button respectively.
You can restore up to ten operations.
6
To change the color of markers, select color using the
[COLOR] button on the [MARK] menu.
If you change color, the counter starts from one.
If you switch to one of previously used colors, the counter
starts from the next number of the markers of the color.
7
To erase markers you have drawn, press the [ERASE]
button on the [MARK] menu.
The value of the markers is also reset.
8
Press the [X] button on the [MARK] menu to return to
the [TOOL MENU].
9
To display or hide markers, switch to display or hide
overlay.
You cannot selectively display or hide only markers. Switch
to display or hide the entire overlay.
Drawing Markers
Marker display
•
The display of markers does not change even when the setting of unit and calibration is changed.
•
The line and character size of markers can be changed on the [TOOL SET: MAIN] screen. Note that the character
size of the markers already drawn does not change.
•
When stylus operation is not easy or accurate positioning is required, mouse operation is recommended. Use a
commercially available USB mouse for operation.
1
2
[MARK] Menu
3, 6
7
8
9
5
4
Markers of
different colors
Undo and
redo marking
Содержание DS-L3
Страница 2: ......






























