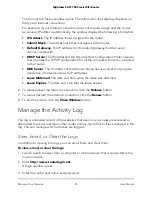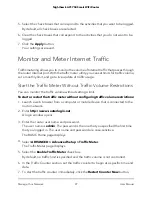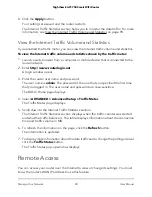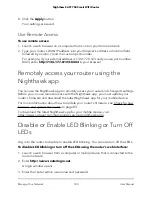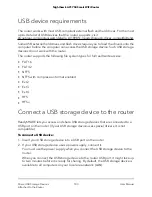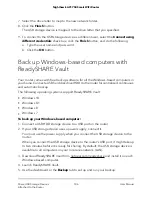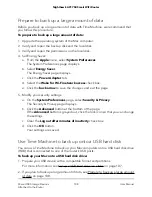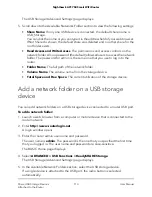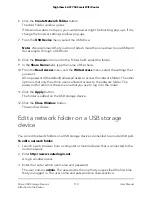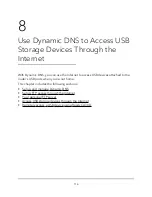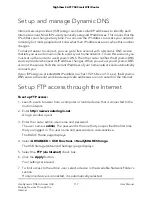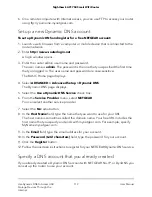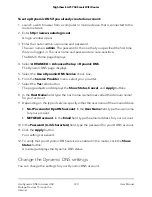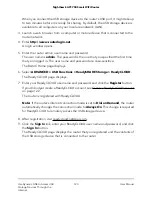3. If your USB HDD uses a power supply, connect it.
You must use the power supply when you connect the USB HDD to the router.
When you connect the USB HDD to the router’s port, it might take up to two minutes
before it is ready for sharing. By default, the USB HDD is available to all computers
on your local area network (LAN).
4. On a Mac computer that is connected to the network, launch Finder and select Go
> Connect to Server.
The Connect to Server window opens.
5. Type smb://routerlogin.net and click the Connect button.
6. When prompted, select the Registered User radio button.
7. Enter admin for the name and the router admin password for the password and
click the Connect button.
A list of USB devices connected to your router displays.
8. From the Apple menu, select System Preferences.
The System Preferences window displays.
9. Select Time Machine.
The Time Machine window displays.
10. Click the Select Backup Disk button and select your USB HDD from the list.
11. Click the Use Disk button.
Note: If you do not see the USB partition that you want in the Time Machine disk
list, go to Mac Finder and click that USB partition. It displays in the Time Machine
list.
12. When prompted, select the Registered User radio button.
13. Enter admin for the name and the router admin password for the password and
click the Connect button.
When the setup is complete, the Mac automatically schedules a full backup. You can
back up immediately.
User Manual
109
Share USB Storage Devices
Attached to the Router
Nighthawk AC1750 Smart WiFi Router