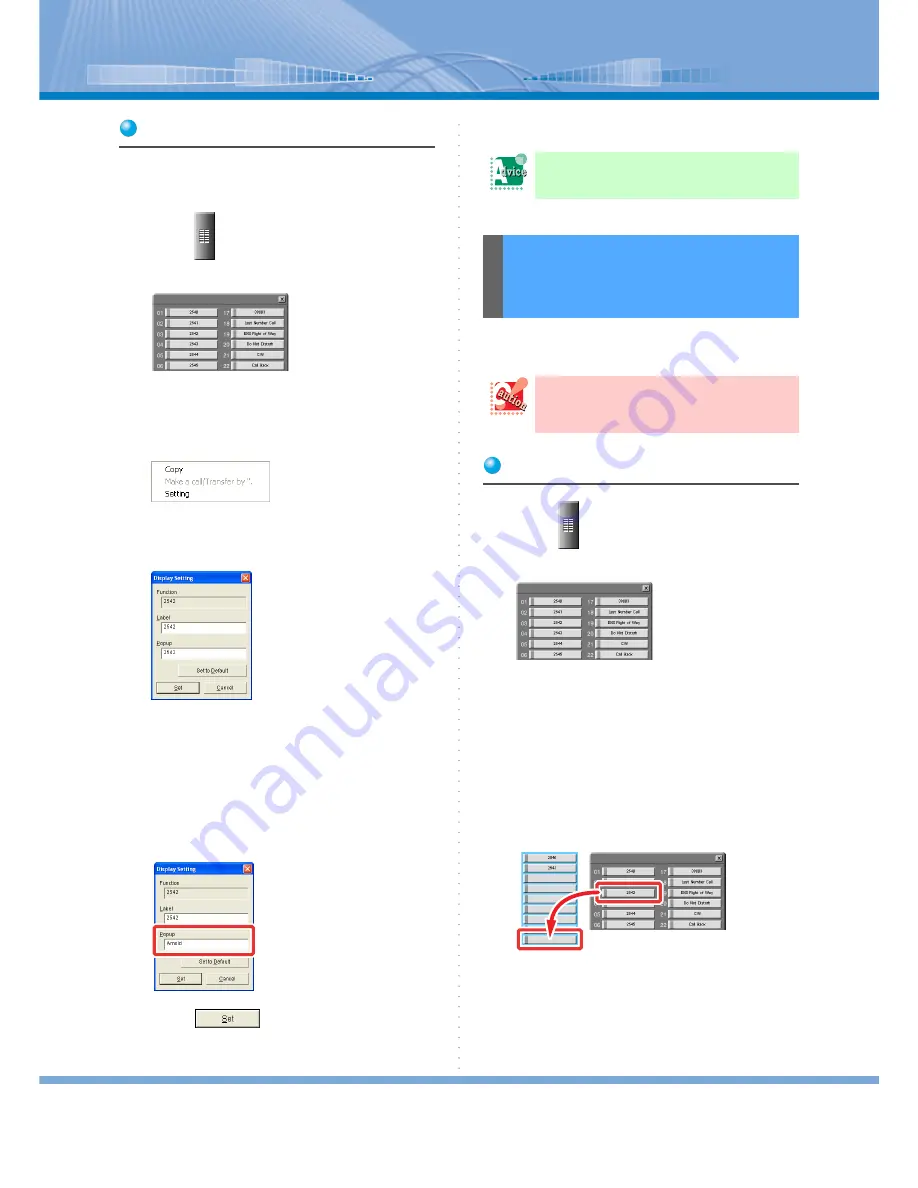
How to Use Line Key Display and Function Key Panel
50
Setting Popup
This section gives you an explanation by taking an
operation to pop up the other person’s name registered
to the button on Function Key Panel as an example.
1
Click
(Function Key Button).
Function Key Panel is displayed.
2
Right-click the button of which name
you want to display.
The following menu is displayed.
3
Click [Setting].
‘Display Setting’ screen is displayed.
4
Enter the name into ‘Popup’ column.
Number of settable characters:
• Label:
Up to 50 single-byte characters (up to 25 dou-
ble-byte characters)
• Popup:
Up to 100 single-byte characters (up to 50 dou-
ble-byte characters)
5
Click
.
Now, the setting is made.
You can copy the button to Line Key Display and use it
when you often use the button on Function Key Panel.
Copying a Button
1
Click
(Function Key Button).
Function Key Panel is displayed.
When Line Key Display is switched to Member
01/02 Displays, click Line Button to switch to
Line Key Display.
2
Drag the button on Function Key Panel
to the button you want to allocate while
keep clicking the button you want to
copy on Function Key Panel.
The button is copied to Line Key Display.
Now, the registration is made.
You want to reset the setting:
Click [Set to Default] Button in Step 4.
Copying the Button on
Function Key Panel to
Line Key Display
You cannot copy the button on Function
Key Panel to the button of Member 01/02
Displays.






























