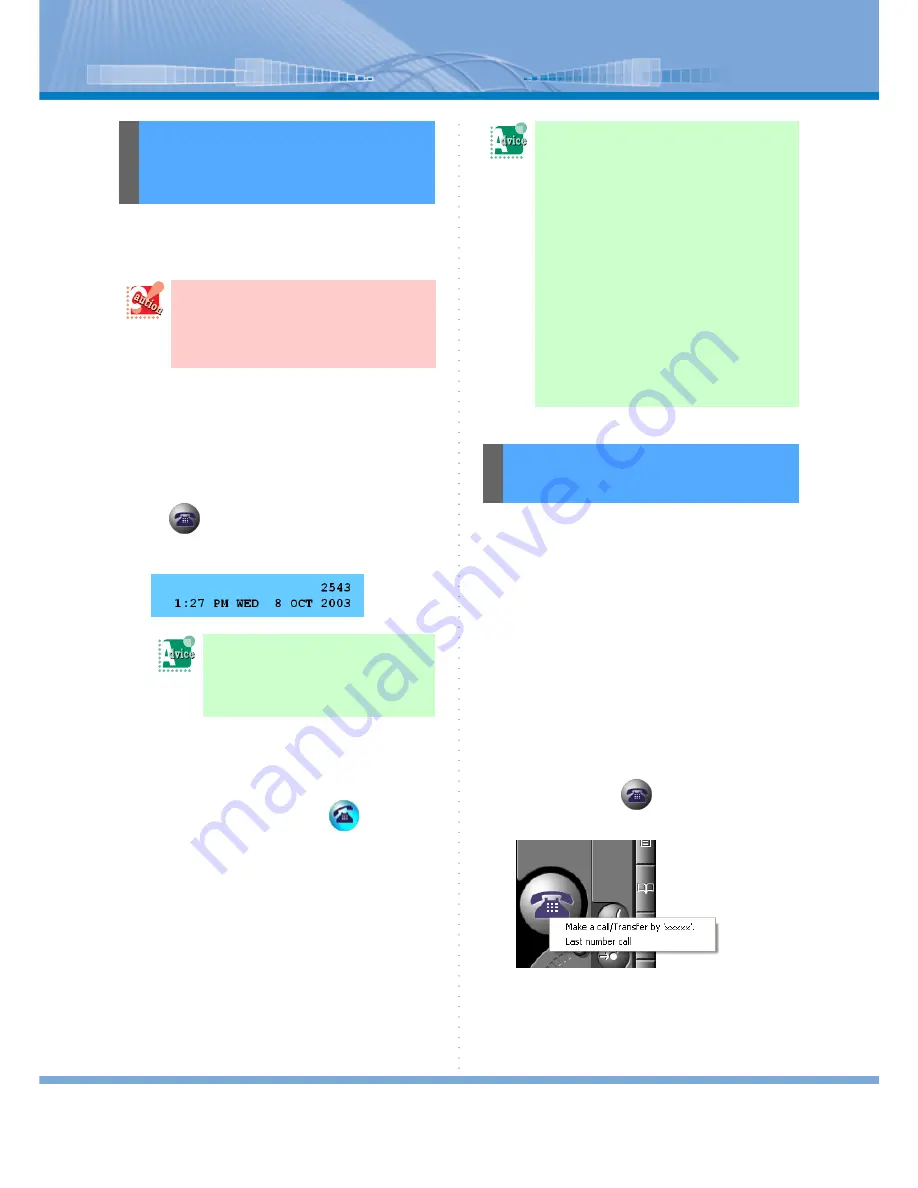
How to Make a Call
26
You can make a call by using the address book in
Microsoft Outlook and the telephone numbers included
in the signatures of received E-mail.
1
Display an application or a file screen
where the telephone number you want
to use is entered.
2
Drag & drop the phone number
to
(Call Button).
The person’s phone number is displayed on LCD
and ringback tone is heard.
3
When other person answers the call,
speak with him or her.
When the call is ended, click
(Call But-
ton).
You can make a call easily by copying the phone num-
ber.
1
Display the screen where the phone
number of the person you want to call
is entered.
2
Drag and select the phone number.
3
Click [Copying] on the displayed menu
after right-clicking on the selected
phone number.
4
Right-click on
(Call Button).
The following menu is displayed.
Making a Call by Using
the Address Book and
Signature of E-mail
This function is unavailable when a phone
number cannot be dragged or dropped like
the address book of Outlook Express.
In this case, refer to “Making a Call by
Copying Phone Number”.
If you use USB handset (rec-
ommended):
Lift the handset from the pedestal
now.
Applications and files you often
use when making a call:
You can be registered in advance in
Address Book Button.
For details, refer to “Making it Possible to
Use Address Book Button”.
If you want to add a number to
the front of the dragged phone
number:
You can set an additional number in
advance in [Call] on ‘Configuration’
screen.
For details, refer to “Setting Used to Make
a Call by Copying or Drags & Drops a
Phone Number”.
Making a Call by Copy-
ing Phone Number






























