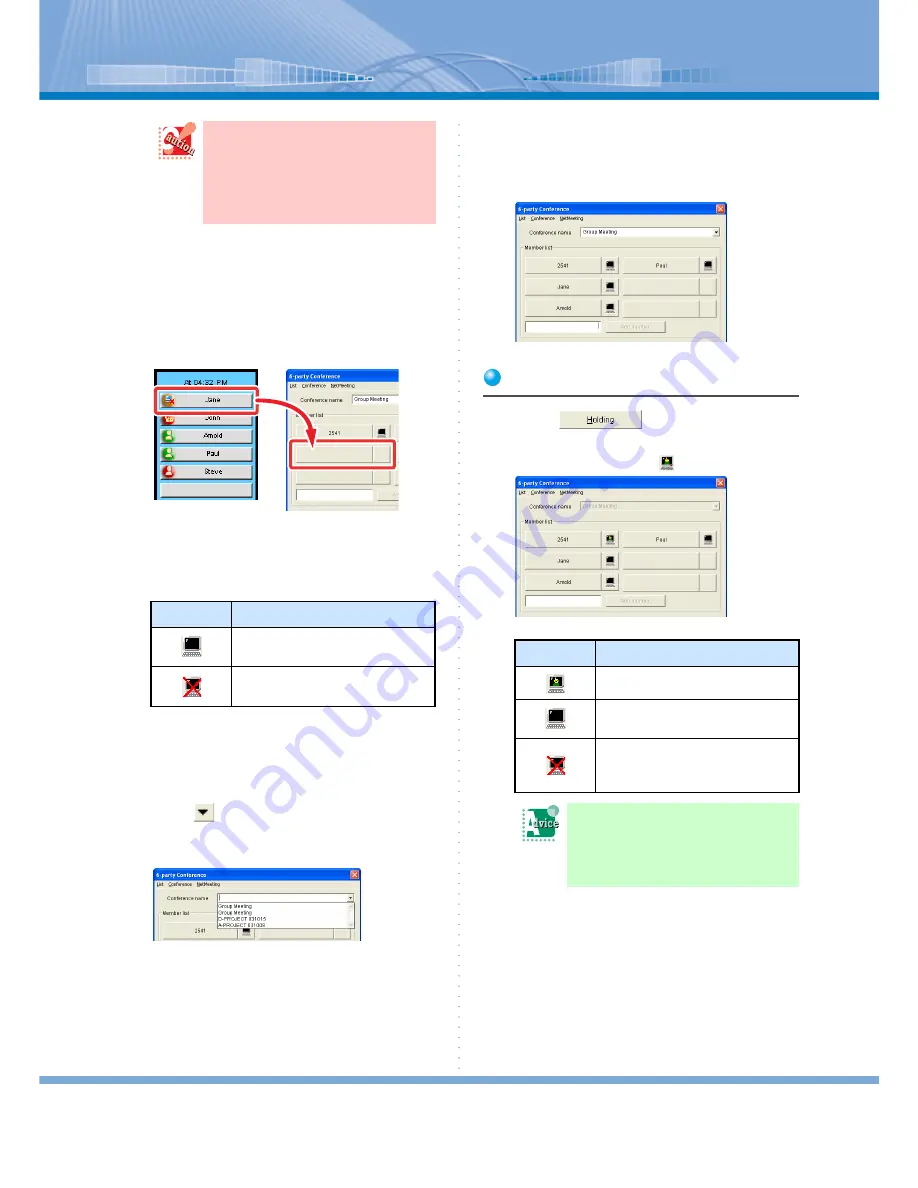
How to Use Conference
42
5
Drag the other person’s name to ‘Mem-
ber list’ column on 6-party Conference
Sub Panel while keeping clicking the
other person’s name.
The other person’s number is added to the button
on the ‘Member list’ column.
The following signs are displayed next to the per-
sons who can/cannot join the data conference
(Application Sharing, White Board, File Transfer
and Chat):
6
Repeat Step 4 to 5.
< In the Case of Using Saved Member list >
1
Click
in ‘Conference name’ column.
All the saved conference names are displayed in a
list.
2
Click the conference name.
Then, the names of persons who attended the
clicked conference and other information are dis-
played.
Starting Voice Conference
1
Click
.
A dial tone is heard.
Your PC icon changes to
.
2
Click Member Button to call the per-
son.
A ringback tone is heard and the clicked person
will be called.
Other person’s status on by Member
01 or Member 02 displays is dis-
played only when the optional pres-
ence server function is used. For
details, contact your system adminis-
trator.
Sign
Meaning
Person who can join the data confer-
ence
Person who cannot join the data con-
ference
Sign
Meaning
Person called to the data conference
Person not called to the data confer-
ence
Person who attends the data confer-
ence through the telephone other than
Softphone
No dial tone is heard though
[Holding] is clicked:
Click [Call]. Then, you will hear a
dial tone.






























