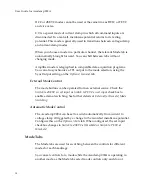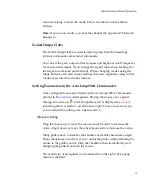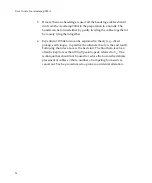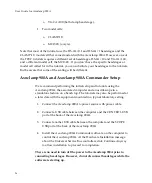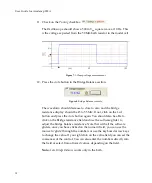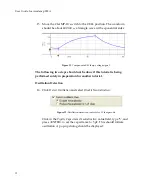User
Guide
for
Axoclamp
900A
an
Auto
button
that
calculates
optimal
levels
for
this
property
and
applies
it
accordingly.
The
value
can
also
be
set
manually.
Toolbar
Buttons
in
the
Axoclamp
900A
Commander
At
the
top
of
the
Axoclamp
900A
Commander
main
window
is
a
row
of
toolbar
buttons
that
provide
access
to
a
number
of
special
features.
Positioning
the
mouse
cursor
over
each
button
displays,
after
a
short
delay,
a
tool
tip
for
the
button.
This
tool
tip
identifies
the
alternative
keyboard
shortcut
that
activates
the
feature.
For
example,
the
Resize
Window
button
is
associated
with
the
<F2>
key.
This
feature
toggles
the
size
of
the
Commander
window
between
full
‐
size,
meters
‐
only,
or
the
user
‐
adjusted
size.
Drag
the
lower
‐
right
corner
of
the
Commander
window
to
change
the
size,
then
click
the
<F2>
key
to
toggle
between
window
sizes.
Most
other
buttons
are
self
‐
explanatory,
with
the
possible
exception
of
the
Save
Configuration
<F5>,
Load
Configuration
<F4>
and
Quick
Select
buttons.
These
buttons
allow
the
user
to
store
and
retrieve
parameter
settings
for
the
Axoclamp
900A
Commander.
The
Quick
Select
buttons
can
be
assigned
to
a
particular
set
of
parameter
settings
to
facilitate
rapid
loading,
or,
alternatively,
to
run
an
executable
command
line.
This
might
be
useful
for
experiments
that
require
different
configurations,
or
when
several
users
share
the
same
recording
setup,
or
when
an
external
command
is
desired
(for
example,
starting
a
custom
script
to
initiate
a
software
‐
controlled
perfusion
device).
Communication
with
the
Axoclamp
900A
The
Axoclamp
900A
has
a
number
of
LEDs
that
communicate
the
status
of
the
amplifier.
1.
When
you
power
ON
the
Axoclamp
900A,
the
green
POWER
LED
comes
on
and
the
yellow
STATUS
LED
flashes
ON
then
OFF
temporarily,
indicating
that
the
microprocessor
is
running.
18