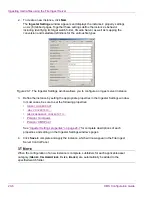XMS Configuration Guide
19-47
User Rights Management
Deleting a task definition
The following instructions guide you through the process of removing an existing task
definition from the Authorization Manager.
To delete a task definition from the AzMan’s application:
1.
Open Authorization Manager.
2.
Navigate through the AzMan’s policy store until you reach the Task Definitions folder
(i.e.
X
MS
A
Z
M
AN
S
TORE
.
XML
>V
ERTIGO
M
EDIA
>D
EFINTIONS
>T
ASK
D
EFINITIONS
)
3.
Right-click the
T
ASK
D
EFINITION
that you want to delete and select the
D
ELETE
command.
4.
A dialog box appears and asks you to confirm your intention to delete the task definition.
Select
Y
ES
to proceed in deleting the task definition, or
N
O
to cancel the delete action.
Adding and removing users from a role assignment
Even after you have set up your user rights management system, you may need to add or
remove users from a role assignment. The following instructions guide you through the
process of adding and removing an existing operation definition from the Authorization
Manager.
To add additional users to a role assignment:
1.
Open Authorization Manager.
2.
Navigate through the AzMan’s policy store until you reach the
R
OLE
A
SSIGNMENTS
folder
(i.e.
X
MS
A
Z
M
AN
S
TORE
.
XML
>V
ERTIGO
M
EDIA
>D
EFINTIONS
>R
OLE
A
SSIGNMENTS
)
3.
Expand the Role Assignments folder to display the existing Role Assignments.
4.
Right-click the specific Role Assignment that you want to add a user to and then select
the
A
SSIGN
W
INDOWS
U
SERS
AND
G
ROUPS
command.
The
S
ELECT
U
SERS
, C
OMPUTERS
,
OR
G
ROUPS
dialog box appears.
5.
The text box provides a space for you to type the object names that you want to find.
You can search for multiple objects by separating each name with a semicolon.
Use one of the following syntax examples:
•
DisplayName (example: FirstName LastName)
•
ObjectName (example: Computer1)
•
UserName (example: User1)
•
ObjectName@DomainName (example: User1@Domain1)
•
DomainName\ObjectName (example:Domain\User1)
6.
Press the
C
HECK
N
AMES
button.
7.
If only one match is found, then the name is immediately added to the text box.
However, if multiple names match the search criteria, then the
M
ULTIPLE
N
AMES
F
OUND
dialog box appears. Select the name of the user(s) that you want to add from the
M
ULTIPLE
N
AME
F
OUND
dialog box and press
OK
.
8.
The names are now listed in the
S
ELECT
U
SERS
, C
OMPUTERS
,
OR
G
ROUPS
dialog box.
9.
Press the
OK
button to close the
S
ELECT
U
SERS
, C
OMPUTERS
,
OR
G
ROUPS
dialog box.