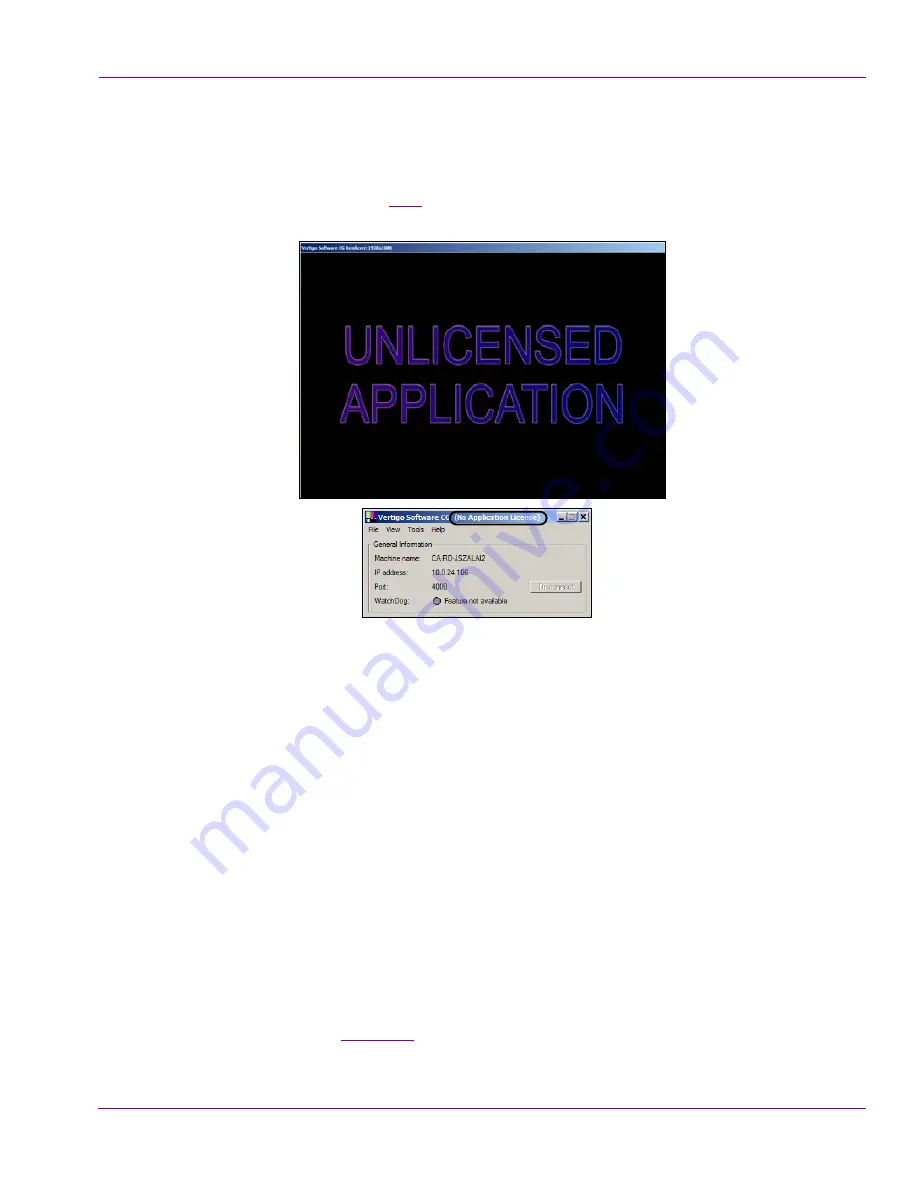
XMS Configuration Guide
8-19
License Management
Verifying a device’s server settings
When a device (Vertigo XG, Intuition XG, or Software CG) detects that the user is trying to
use a feature that is not licensed, it displays a message on the device’s panel and a
watermark on the output (figure
8-13
).
Figure 8-13. A watermark and message appears if the Vertigo XG is not properly licensed
The source of the license error may be as simple as incorrect server settings that allow the
Xmedia Server to communicate licensing information to the device. Therefore, we
recommend that you verify the server settings associated with the device using the device’s
panel and Dashboard.
To verify that the device’s server settings are properly set:
1.
Launch the XG Dashboard by selecting
T
OOLS
>L
AUNCH
D
ASHBOARD
from the device’s
panel.
2.
Select the device from the Devices list in the upper portion of the Dashboard window.
3.
Select the
D
EVICE
S
ETTINGS
tab.
4.
Select the
L
ICENSING
page.
5.
Verify the
XMS IP A
DDRESS
and
XMS P
ORT
settings.
If the settings are incorrect, edit the settings and press the
A
PPLY
C
HANGES
button.
Close the XG/CG window and then launch it again.
If the settings are correct but the licensing messages still appears, then verify the
License Summary table and License Details on the Xmedia Server Control Panel’s
Licensing page (see
page 8-20
).






























