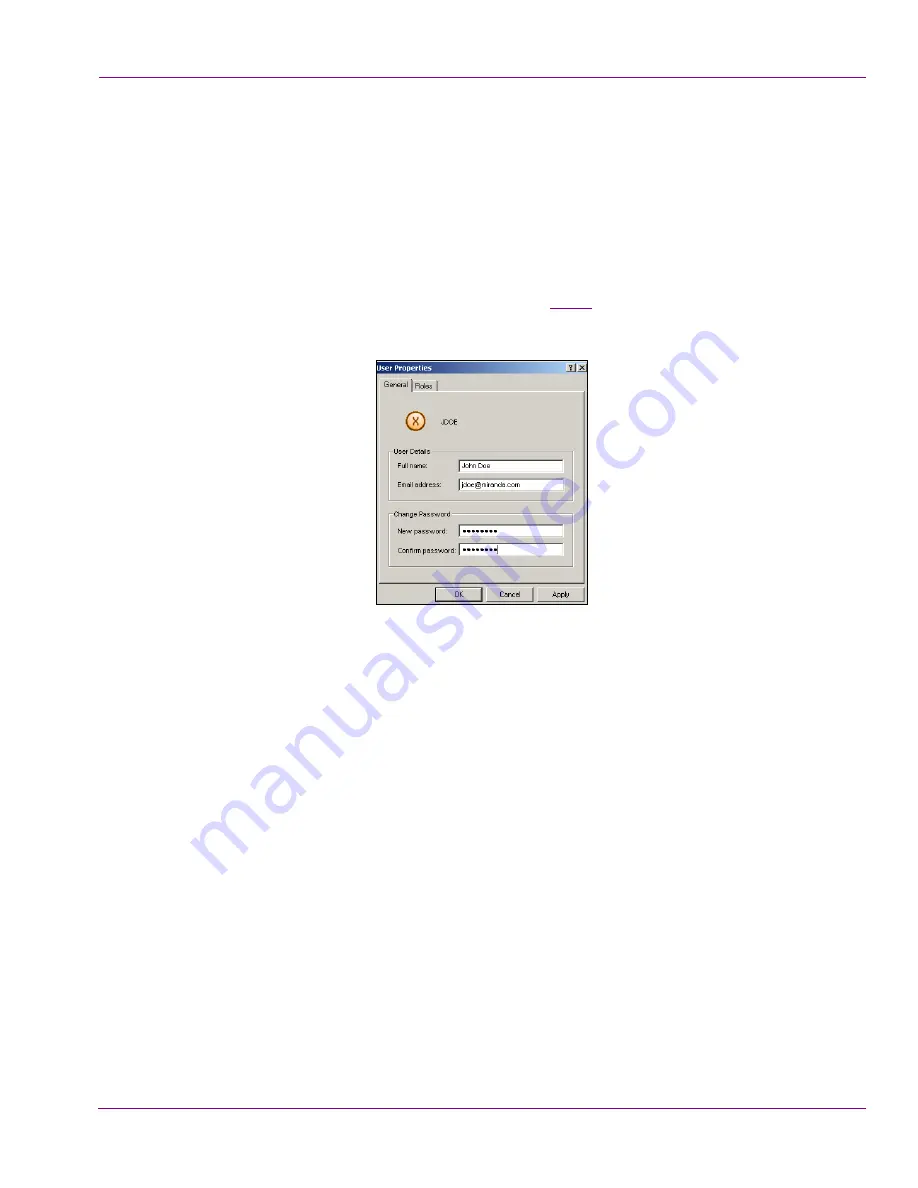
XMS Configuration Guide
10-33
Work Order Workflow Configuration
Edit a user’s workflow properties and/or roles
To edit an existing user’s properties and/or roles:
1.
Open the Xmedia Server Control Panel and select
U
SERS
from the
W
ORKFLOW
OPTION
drop-down list.
2.
Select the user profile that is to be edited from the
A
VAILABLE
USERS
list.
3.
Click
P
ROPERTIES
in the lower-left corner of the Workflow page, or double click on the
user’s login name in the
A
VAILABLE
USERS
list.
The
U
SER
P
ROPERTIES
dialog box appears (figure
10-25
), which displays the user’s
details and roles on the two tabs:
G
ENERAL
and
R
OLES
.
Figure 10-31. The User Properties dialog box
4.
Optional: Edit the
U
SER
D
ETAILS
or change the password on the
G
ENERAL
tab and then
click
A
PPLY
.
5.
Optional: Add additional permissions to the role.
a.
Select the
R
OLES
tab.
b.
Click
A
DD
.
The
A
DD
ROLES
TO
USER
dialog box appears.
c.
Select the role(s) that are to be added to the user profile. To select multiple roles,
press the
SHIFT
key as you click on each item for consecutive selections, or press
the
CTRL
key to select a grouping of non-consecutive roles.
d.
Click
A
DD
and the selected roles are added immediately to the user’s role list.
6.
Optional: Remove roles from the user profile.
a.
Select the role(s) that are to be removed from the user profile’s
R
OLES
tab. To
select multiple roles, press the
SHIFT
key as you click on each item for
consecutive selections, or press the
CTRL
key to select a grouping of non-
consecutive roles.
b.
Click
R
EMOVE
.
The roles are removed immediately from the user’s
R
OLES
tab.
7.
Click
OK
to apply the edits and close the
U
SER
P
ROPERTIES
dialog box.






























