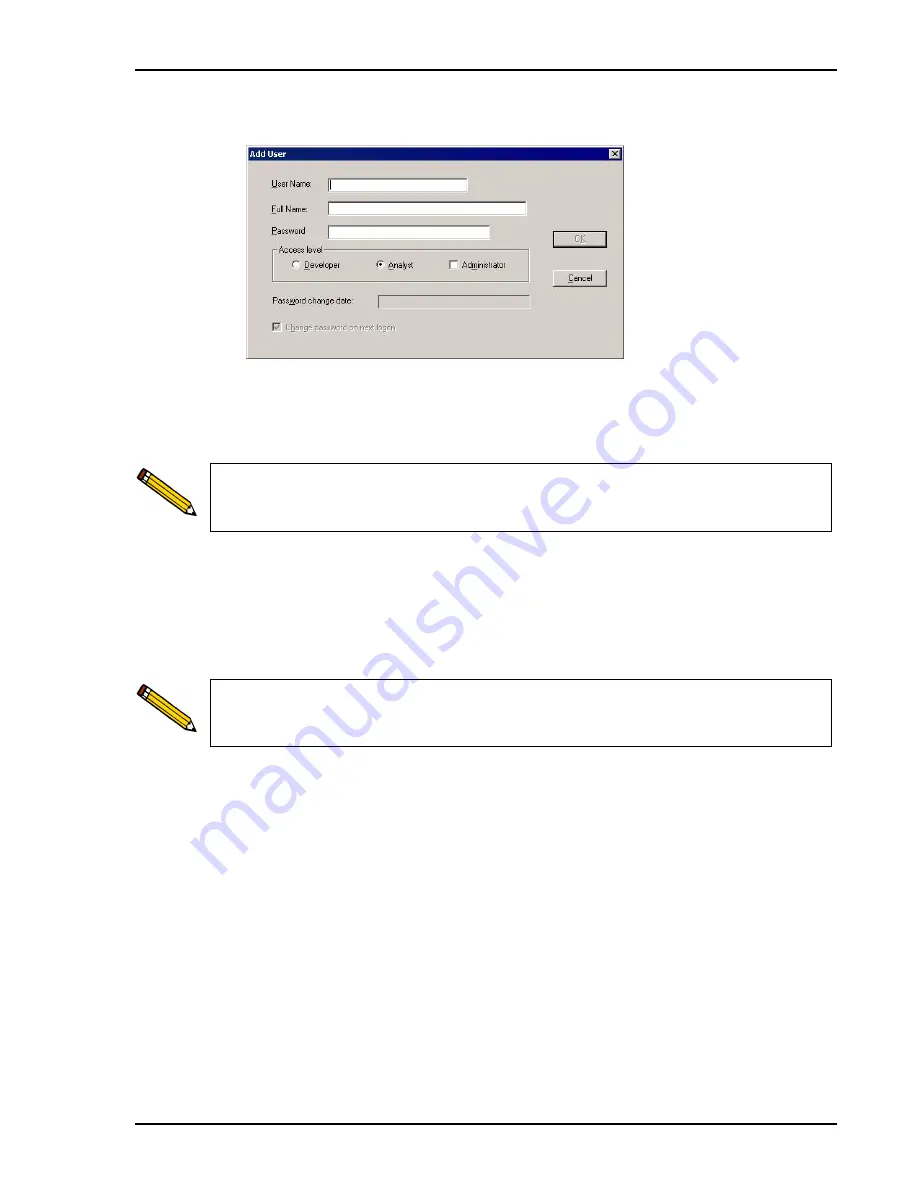
Gemini VII 2390 Confirm
Setting Up User Profiles in the Administrator Utility
Feb 09 Gemini VII 2390 Confirm Installation Instructions and Checklist
35
2. Click
Add
to display the Add User dialog.
3. Enter the user’s Windows
User ID
in the
User Name
field.
4. Enter the name that will display in the application, stored in the system log, and used for a
signature for this user in the
Full Name
field.
5. Designate "
password
" as a temporary password that the user can enter to access the
application in the
Password
field for all users. This password is not saved in the password
history file. When the user enters this password, he will be prompted to change it. The
password to which he changes it will then be stored in the password history file.
The password must contain a minimum of six alphanumeric characters.
6. Select the user’s application access level by clicking the appropriate button. The user
access level can be one of the following:
• Administrator and Developer
• Developer only
• Analyst only
7. The
Password change date
field is blank and disabled because this is a new user.
8. The
Change password on next logon
box
is checked because the user’s assigned
password is temporary and must be changed when the user logs onto the application.
9. Click
OK
to save the user information and close the
Add User
dialog.
Full Name is used by the system log as the user’s electronic signature and must be
unique.
When you enter a password here, the user’s Windows password is not changed.






























