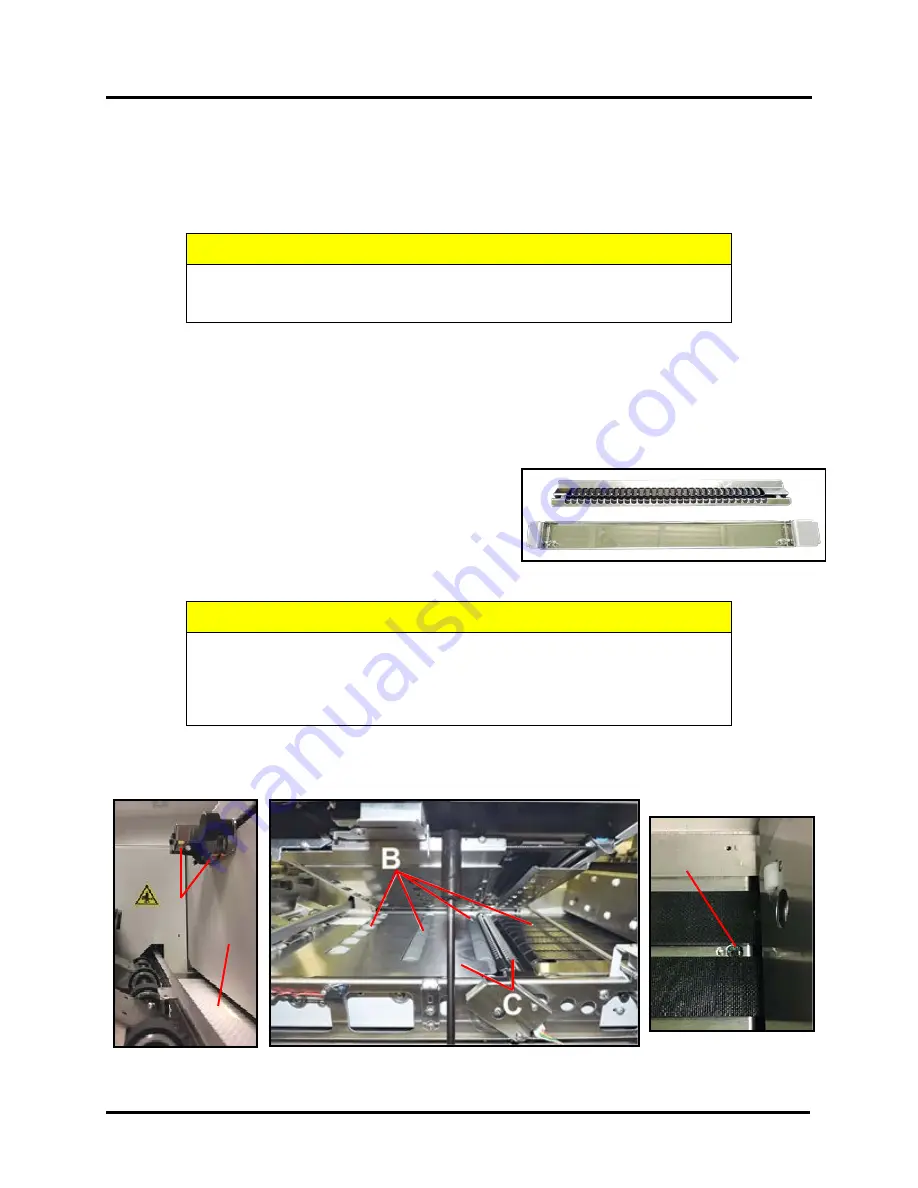
SECTION 4
MAINTENANCE
77
A
Exit Sensor
Cleaning Print Engine
Areas in Print Engine can become glazed with a buildup of dust, paper lint and accumulated ink and have to be
cleaned regularly. Open Printhead Door. Open Ink Tank Door. Release the Clamshell Latch to open the Clamshell.
Use a vacuum to pick up any loose debris.
NOTE:
Be careful around Drip Tray and Capping Station in Print Engine area as accumulated ink may splash onto
other parts of Printer. Take care not to damage PC Boards or electrical wiring.
CAUTION
USE ONLY DISTILLED WATER TO CLEAN PRINT ENGINE COMPONENTS.
AVOID CONTAMINATING PRINTHEAD WITH CLEANERS, LUBRICANTS
OR OTHER CHEMICALS.
[A] Media Sensors:
Paper lint and dust may build up on Media Sensors. Use a can of compressed air to remove
dust. Use a damp (
not wet
) foam or lint-free cotton swab to gently clean ink from Sensor surfaces. Take care not
to drip water into electronics. Use a clean, dry swab to dab surfaces dry.
[B]
.
Rubber Rollers and Transport Belts.
Clean as needed using distilled water with a damp, lint-free cloth.
NOTE:
Be careful not to splash or drip ink on other parts of Printer.
[C] Printing Surfaces & Print Platen.
Wipe using distilled
water and a damp, lint-free cloth. Pat dry with a lint-free
cloth.
Drip Tray:
Carefully remove Print Platen & Drip Tray
assembly from printer. Remove Print Platen from Drip Tray.
Drip Tray can be rinsed out with Tap water. Pat dry with
cloth, then re-install Print Platen into Drip Tray before
reinstalling Assembly into printer. See “Installing Print Platen and Drip Tray Assembly” for details.
CAUTION
WHEN REMOVING “PRINT PLATEN and DRIP TRAY ASSEMBLY” FROM
THE PRINTER; DO NOT TIP THE DRIP TRAY! IF TIPPED, INK MAY SPILL
INTO PRINTER OR ONTO OTHER SURFACES; CAUSING DAMAGE.
THIS ASSEMBLY MUST BE REMOVED AND CLEANED ROUTINELY TO
AVOID INK OVERLOW AND DAMAGE TO SYSTEM.
[D] Reflector:
Paper lint and dust may build up on Reflector. Use a damp (
not wet
) cloth to gently clean the
reflector surface.
A D
Feeder/Entry
Sensor
Reflector
C
B
Содержание Quadient Rena MACH 6
Страница 1: ...Digital Color Inkjet Printer MACH 6 User Guide...
Страница 131: ......
Страница 132: ...2 1 2020 Quadient April 9 2020...
















































