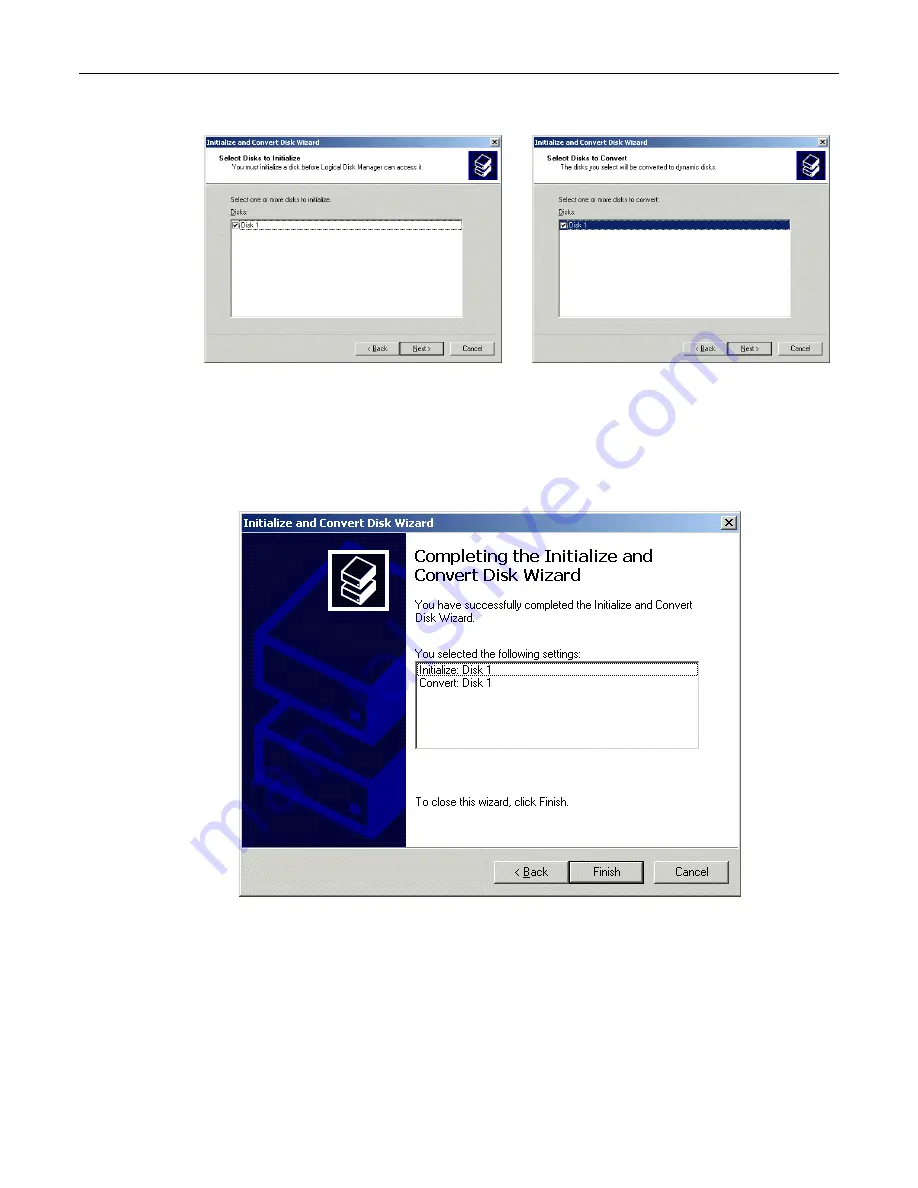
22
MaxPac Dual/Triple-Screen 8230 XRA2/3-Series User Operation and Maintenance Guide
Figure 2-23
Figure 2-24
19) Click the
Next
button to be presented with the
Select Disk to Convert
screen. Click the
Disk 1
item as shown in Figure 2-24.
20) Click the
Next
button to be presented with the
Completing the Wizard
screen as shown in
Figure 2-25, and then click the
Finish
button to perform the operations and exit the wizard.
Figure 2-25. The Completing the Wizard dialog
21) Observe that the
Disk Management
area of the
Computer Management
dialog now shows
Disk 1
as being a Dynamic disk that is – as yet – unallocated as shown in Figure 2-26.
Содержание 8230 XRA2 series
Страница 6: ......
Страница 35: ...MaxPac Dual Triple Screen 8230 XRA2 3 Series User Operation and Maintenance Guide 29 Figure 2 39 Figure 2 40...
Страница 36: ...30 MaxPac Dual Triple Screen 8230 XRA2 3 Series User Operation and Maintenance Guide Figure 2 41 Figure 2 42...
Страница 90: ...84 MaxPac Dual Triple Screen 8230 XRA2 3 Series User Operation and Maintenance Guide Figure A 39 Figure A 40...






























