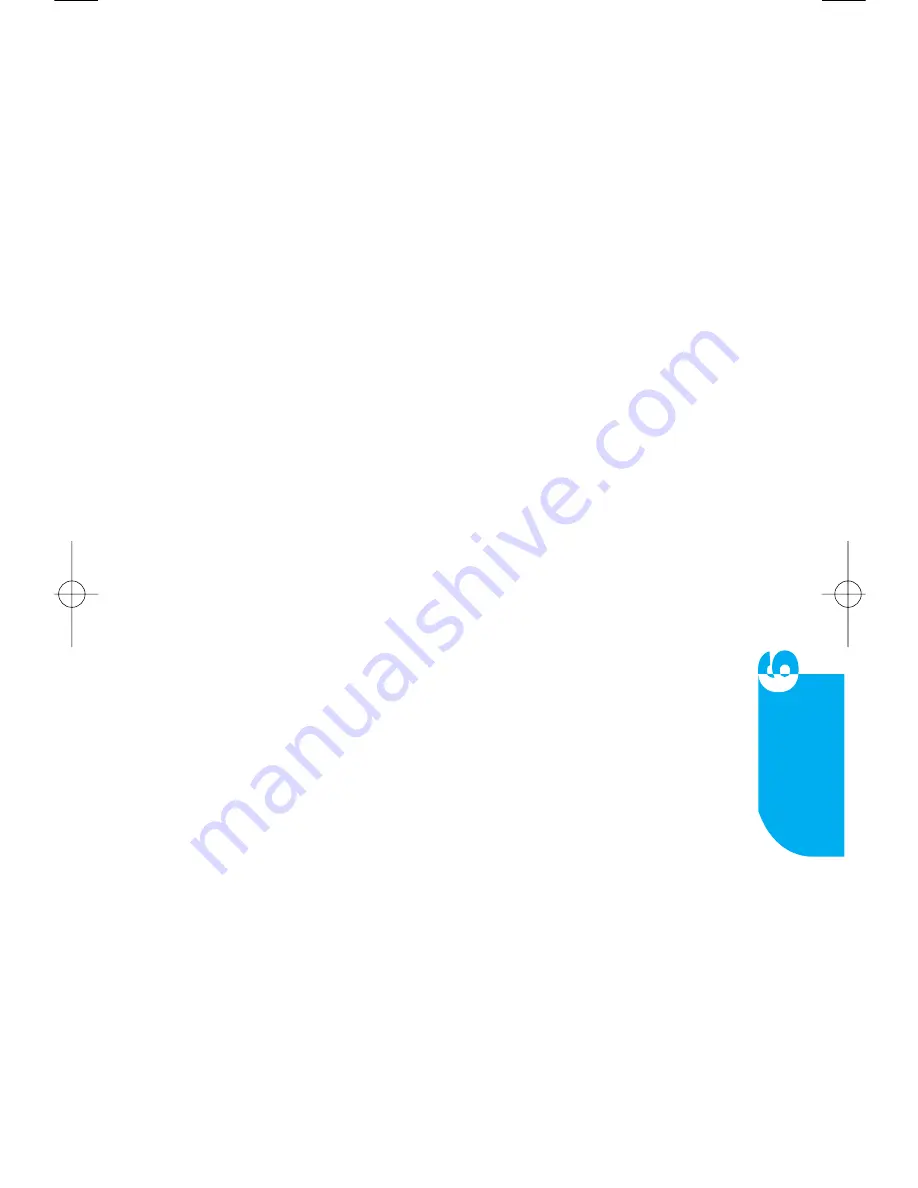
Changing a Due Date
1. Tap the
Due Date
line, the Select Due Date screen appears.
2. Input a new Due Date.
3. Tap
OK
and the To Do Edit screen appears.
4. Tap
Done
, To Do is displayed and also, the changed items are indicated.
Completing a Task
Upon completion of the task, you can mark it as being completed.
While in the To Do screen, tap the box to the right of the task. The check sign
means your operation has been done. Since the sign can be toggled, you can go
back to an unfinished job if the sign is touched again.
If you mark in the check box when you are done, the Add to Schedule screen
appears.
If you select
OK
, the current task will be registered in
Schedule
.
Viewing a To Do Item
There are 6 methods by which you can choose to display tasks.
1. While in the To Do, tap the pop up menu on the top right of the screen.
2. There are 6 available options and tap the type of task you want to view.
▶
All
Shows the data stored in a To Do Item.
▶
Active
Shows only the incomplete tasks among the tasks stored in
the To Do Item.
▶
Completed
Shows only the completed tasks among the tasks stored in
the To Do Item.
▶
High
Shows only high priority tasks in the To Do Item.
▶
Medium
Shows only medium priority tasks in the To Do Item.
▶
Low
Shows only low priority tasks in the To Do Item.
VX9000 User’s Guide
│
63
To Do
Содержание VX9000
Страница 1: ...V X 9 0 0 0 U s e r G u i d e M M B B 0 0 3 6 7 0 1 User Guide 1 1 ...
Страница 7: ......
Страница 17: ......
Страница 27: ......
Страница 37: ......
Страница 41: ......
Страница 45: ......
Страница 71: ......
Страница 89: ......
Страница 109: ......
Страница 133: ......
Страница 136: ......
Страница 137: ...M M B B 0 0 3 6 7 0 1 1 0 ...
Страница 143: ......
Страница 163: ......
Страница 173: ......
Страница 177: ......
Страница 181: ......
Страница 207: ......
Страница 225: ......
Страница 245: ......
Страница 271: ......
Страница 274: ......






























