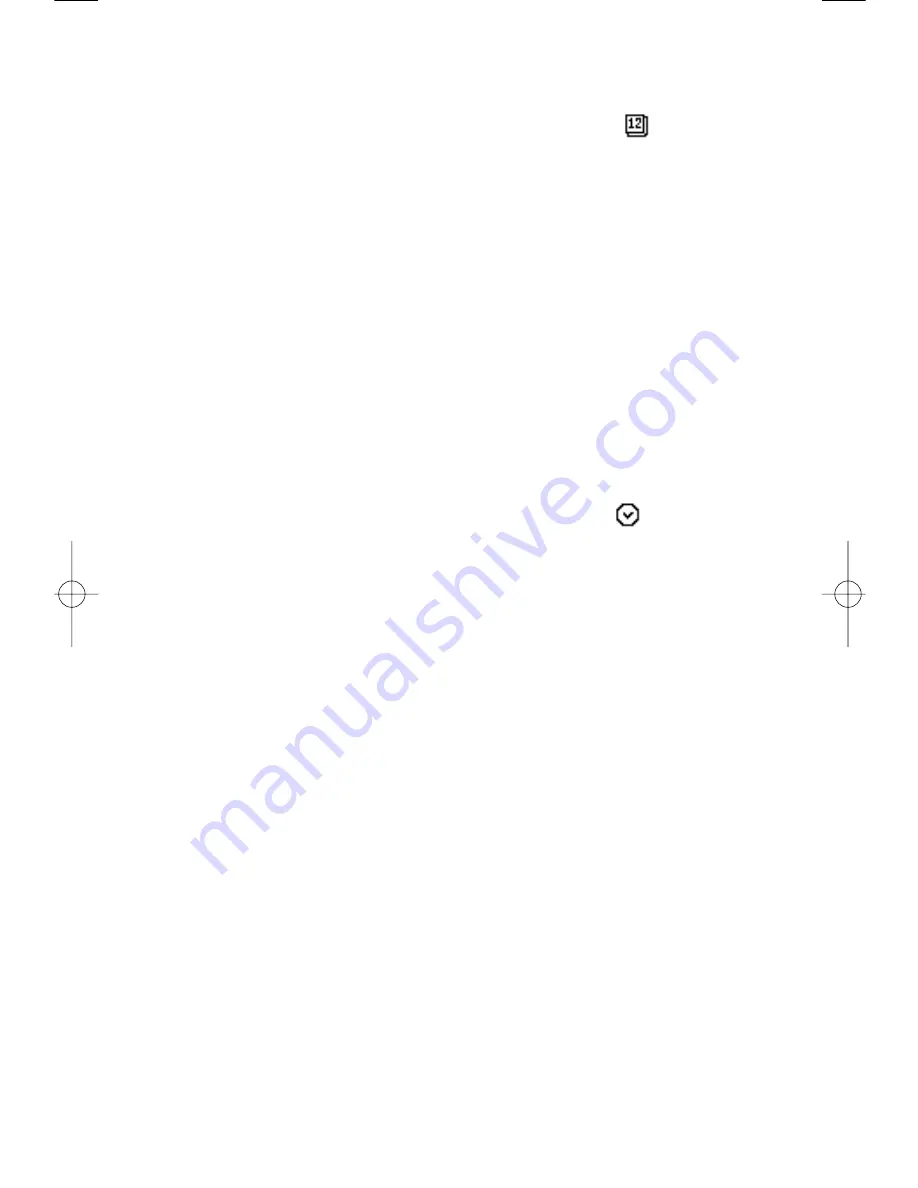
Adding a date
1. Tap
Date
in the Schedule Edit screen or tap the line next to the
icon, the
Select Date screen appears. Today’s view will appear by default.
2. If you are in the wrong year, move to the year you want by using
◀,▶
.
3. Tap the month in which the appointment will take place, the Calendar for that
month appears.
4. Tap the appointment date.
5. Tap
OK
and the selected date displays instead of
Date
on the screen.
In
Start time
, the time which is between 30 minutes and 1 hour later than
present time displays. In
End time
,the time which is 1 hour later than
Start
time
displays.
Adding a Start and End Time
1. Tap
Time
in the Schedule Edit screen or tap the line next to the
icon, the
Set Time screen appears.
2. Tap
Start Time
or
End Time
for entering the time in
Start time
or
End time
.
3. Enter the hour in the Set Hour field. One column is for AM, the other column
is for PM. The Focus automatically moves to minutes when you finish entering
the hours. If you select
All Day
, it will be set from 12:00 am to 11:59 pm.
4. Enter the minute in the Set Min field. The left line is 10 minute unit and the
right line is 1 minute unit.
5. Tap
OK
and the time you entered displays instead of
Start Time
,
End Time
.
54
│
Schedule
Содержание VX9000
Страница 1: ...V X 9 0 0 0 U s e r G u i d e M M B B 0 0 3 6 7 0 1 User Guide 1 1 ...
Страница 7: ......
Страница 17: ......
Страница 27: ......
Страница 37: ......
Страница 41: ......
Страница 45: ......
Страница 71: ......
Страница 89: ......
Страница 109: ......
Страница 133: ......
Страница 136: ......
Страница 137: ...M M B B 0 0 3 6 7 0 1 1 0 ...
Страница 143: ......
Страница 163: ......
Страница 173: ......
Страница 177: ......
Страница 181: ......
Страница 207: ......
Страница 225: ......
Страница 245: ......
Страница 271: ......
Страница 274: ......






























