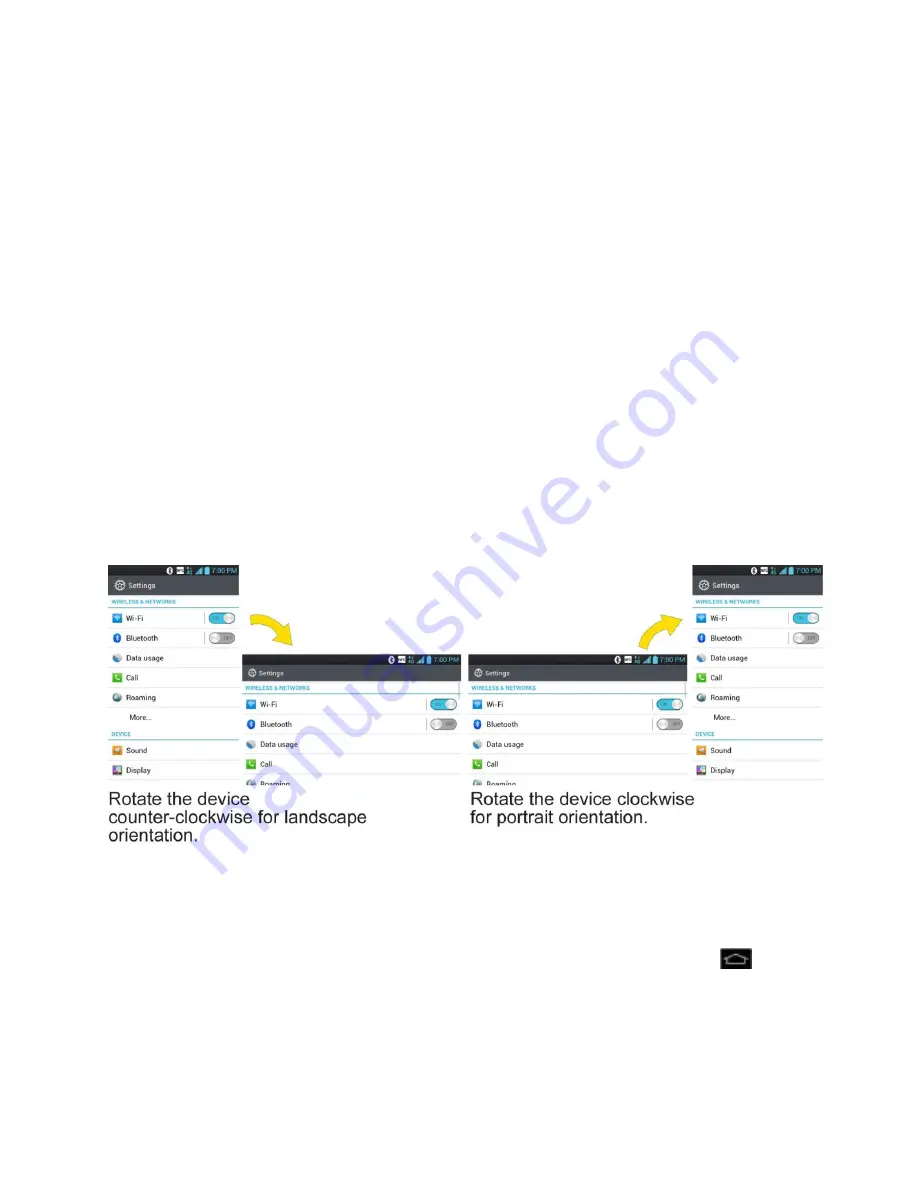
Phone Basics
22
●
Drag
: Touch and hold an item for a moment and then, without lifting your finger, move
your finger on the screen until you reach the target position. You can drag items on the
Home screen to reposition them, as described in
Change the Phone
‘
s Wallpaper
, or
drag the Notifications Panel open, as described in
Notifications Panel
.
●
Swipe or slide
: To swipe or slide, quickly move your finger across the surface of the
screen, without pausing when you first touch it (so you don
‘
t drag an item instead). For
example, you can slide the screen up or down to scroll through a list, or browse through
the different Home screens by swiping from left to right (and vice versa).
●
Double-tap
: Double-tap to zoom on a Web page or a map. For example, quickly double-
tap a section of a Web page to adjust that section to fit the width of the screen. You can
also double-tap to zoom in and out when taking a picture (using the Camera), and when
using Maps.
●
Pinch-to-Zoom
: Use your index finger and thumb in a pinch or spread motion to zoom
in or out when using the Browser, Maps, or browsing pictures.
●
Rotate the screen
: From many applications and menus, the orientation of the screen
adjusts to the phone
‘
s physical orientation. (See
Change the Screen Orientation
.)
Your Home Screen
The Home screen is the starting point for many applications and functions, and it allows you to
add items like application shortcuts, or Google widgets to give you instant access to information
and applications. This is the default page and accessible from any menu by tapping
.
Home Screen
Extended Home Screens
















































