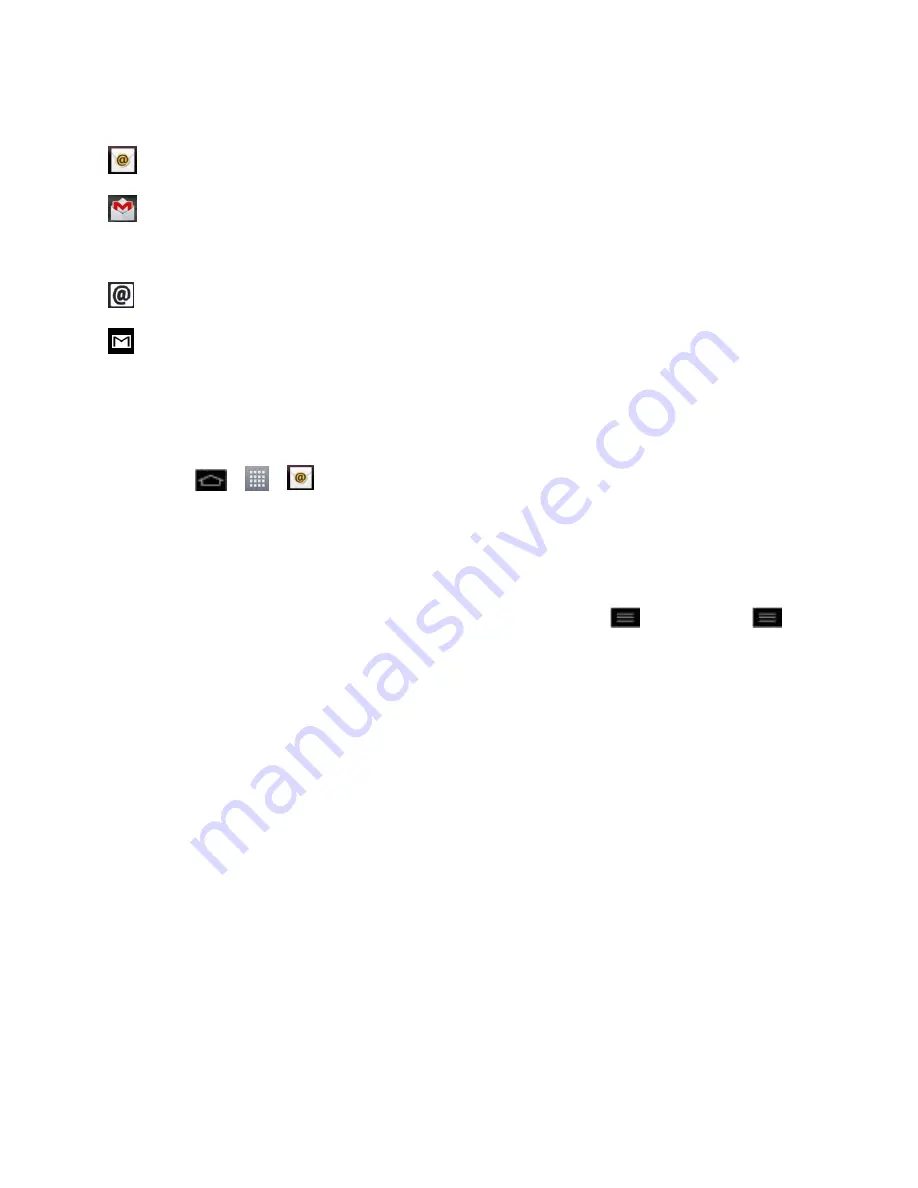
Accounts and Messaging
111
Email Icons/Shortcuts
- Email shortcut
- Gmail shortcut
Status Bar - Notifications
- New Email message received
- New Gmail message received
Add an Email Account (POP3 or IMAP)
The Email application only reveals all currently added Email accounts. To view additional email
accounts within the main Email screen, they must first be added.
1. Tap
>
>
.
2. Do one of the following:
If this is your first time to add an Email account in Mail, tap
Other
on the Select email
provider screen.
If you have already added an Email account in Email, tap
>
Accounts
>
>
Add account
. If the Select email provider screen is displayed, tap
Other
.
3. Enter the
Email address
and
Password
for the Email account and then tap
Next
.
Tap
Manual
to configure your connection settings manually (POP3 , IMAP, or
Exchange). Follow the on-screen prompts and enter the information specific to your
carrier.
Important
:
If the account type you want to set up is not in the phone database, you will be
asked to enter more details. You should get all pertinent information for the Email
account, such as incoming and outgoing server settings, before you proceed.
4. Enter the Account name and Your name and tap
Done
.
Corporate Email (Outlook)
The main Email application also provides access to your Outlook Exchange server via your
phone. If your company uses Microsoft Exchange Server 2003, 2007 and 2010 as the corporate
email system, you can use this email application to wirelessly synchronize your email, Contacts
and directly with your company
‟s Exchange server.






























