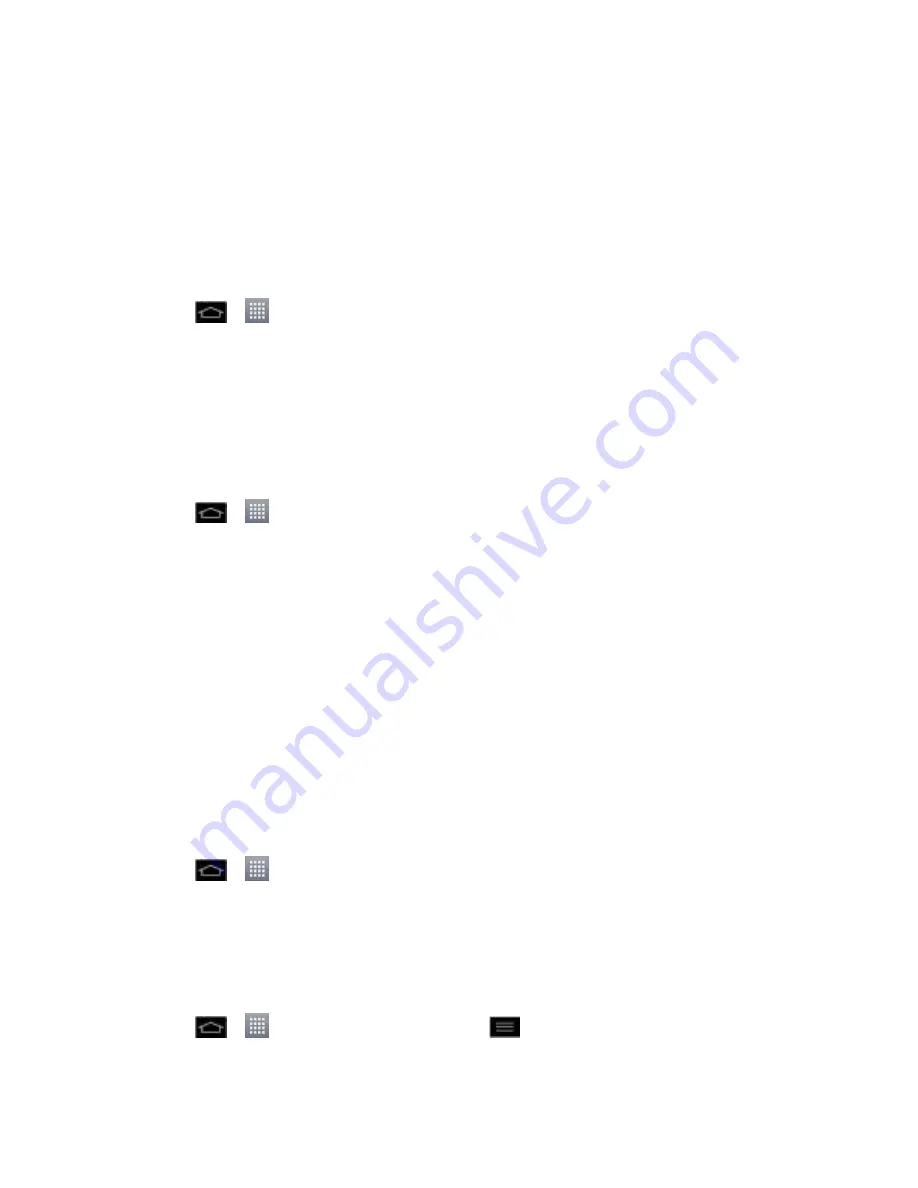
Apps and Entertainment
139
Note
: A 2D map is a flat representation of your projected driving directions. A 3D map
represents the driving directions with a representation of depth.
2. Enter the physical address information and tap
Go
.
3. Tap
Directions
to receive a detailed turn-by-turn description for navigating to your
desired location. You can also select
Map
or
Traffic views
.
To search nearby locations based on type:
1. Tap
>
>
TeleNav GPS Navigator
>
Places
.
2. Select a category from the list that displays. A list of nearby businesses under that
category will display.
Use a Local Business Category
The LG Mach
TM
can also cross-reference your current location with local business and points of
interest, such as Grocery Stores, Gas Stations, Wi-Fi Spots, Malls, Hospitals, etc.
1. Tap
>
>
TeleNav GPS Navigator
>
Places
.
2. Tap one of the available categories:
Food/Coffee
,
Gas
,
ATM
,
WiFi
,
etc
.
–
or
–
Enter a location into the search field to begin retrieving matches. Once you see a
matching business name, touch the entry.
Entries with more than one available category or subcategory) appear with an
adjacent gray arrow. These entries can be expanded and then closed.
3. Tap
Search
to store your information and begin the search.
4. Tap a matching entry based on star ratings and distances.
To search for the nearest gas station in your area:
1. Tap
>
>
TeleNav GPS Navigator
>
Places
>
Gas
.
2. Select
By Price
(
Regular
),
By Price
(
Plus
),
By Price
(
Premium
),
By Price
(
Diesel
).
3. Tap an entry from the list to display a new route to the selected gas station.
Configure Your Navigation Preferences
1. Tap
>
>
TeleNav GPS Navigator
>
>
Settings
.
2. Touch an entry to change its current setting:






























