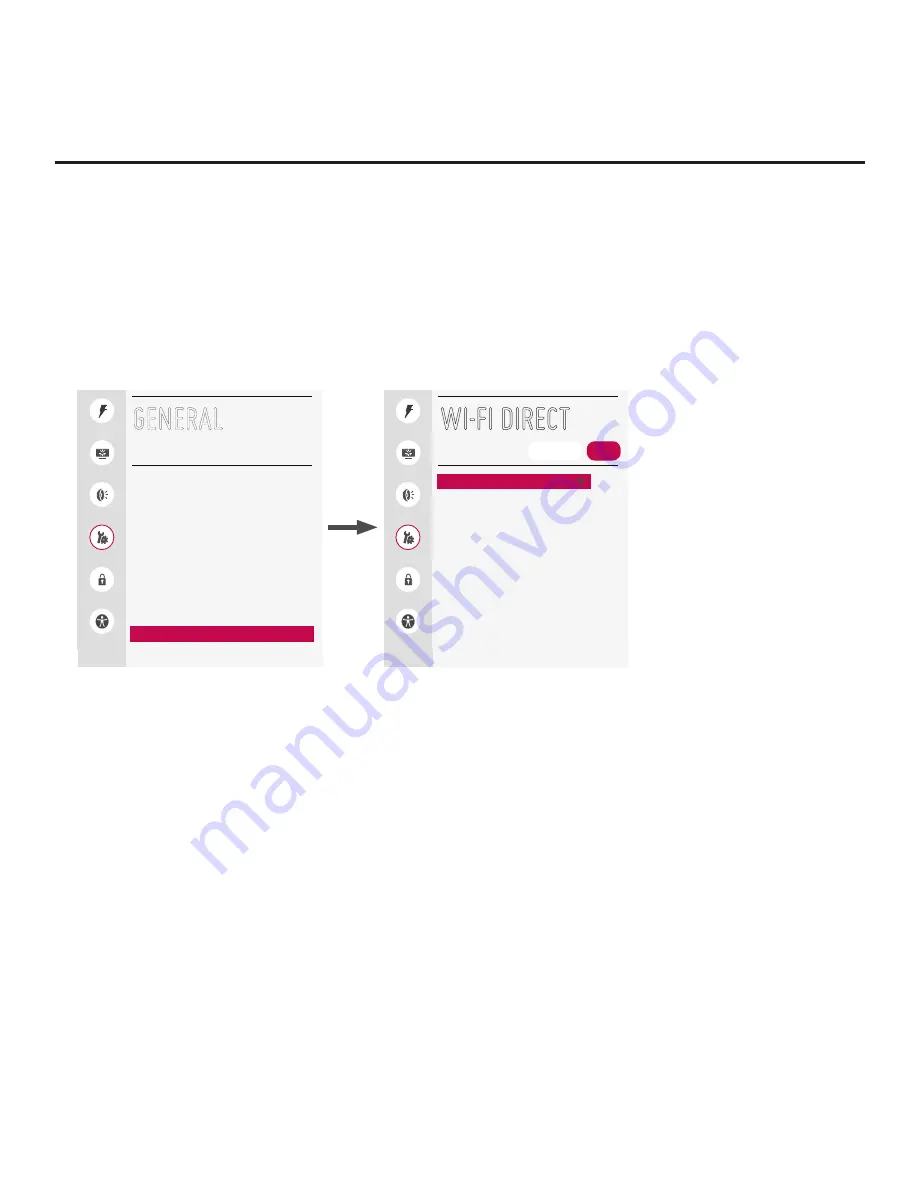
90
206-4271
Reference: Using Media Share Features (Cont.)
(Continued from previous page)
• If the TV is in Pass-through Mode (i.e., the Pro:Centric application is not loaded), press the
PORTAL
button on the Installer Remote, and use the Left/Right arrow keys to select
SmartShare
from the
TV’s Smart Launcher.
• If the TV is not in Pass-through Mode, use the Up/Down arrow keys on the Installer Remote to select
the
SmartShare
option from the General Menu.
Note:
Depending on the remote control being used (in any mode), you may also access the Smart
Launcher via the SMART button.
Note:
The example at left
shows the General Menu when
the TV is in Pass-through Mode.
The Wi-Fi Direct screen is the
same whether the TV is or is
not in Pass-through Mode.
Quick
Picture
Sound
General
Safety
Accessibility
WI-FI DIRECT
[TV]LG Smart TV
ON
REFRESH LIST
Quick
Picture
Sound
General
Safety
Accessibility
GENERAL
Language
Room Info
Time & Date
Timers
Standby Light
Off
Home/Store Mode
SIMPLINK
Set ID
1
Wi-Fi Direct
TV Name
LG Smart TV
^
^
7. In the Smart Share screen, select the desired Smart Share device, and then select the desired media
category to view files.
Screen Share (Miracast / WiDi)
The following steps describe how to access and use the Miracast / WiDi features.
1. Turn ON the TV, and then use one of the following methods to access the Screen Share application,
depending on the current configuration of the TV:
• If the TV is in Pass-through Mode (i.e., the Pro:Centric application is not loaded), press the
PORTAL
button on the Installer Remote, and use the Left/Right arrow keys to select
Screen Share
from the
TV’s Smart Launcher.
• If the TV is not in Pass-through Mode, press
MENU
on the Installer Remote to display the Function
Menu, use the Up/Down arrow keys to select/highlight the
Input
menu icon, and then press
OK
.
Then, use the Up/Down arrow keys to select the
Screen Share
option from the Input Menu.
Note:
Depending on the remote control being used (in any mode), you may also access the Smart
Launcher via the SMART button.
2. Follow the on-screen instructions to initiate the Miracast / WiDi connection from your Miracast / WiDi
device. Note that you may be prompted to enter a PIN number that appears on the TV screen into your
Miracast / WiDi connection window to complete the connection.
Once the connection is established, the TV display may be used as a second screen for the Miracast /
WiDi device.





























