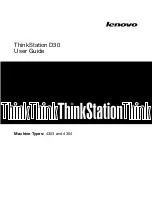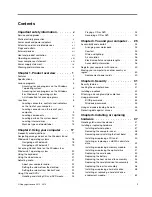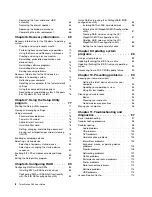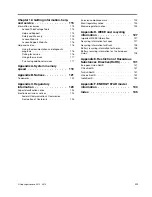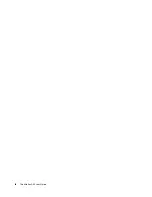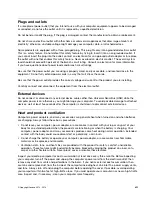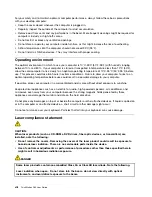Содержание ThinkStation D30
Страница 1: ...ThinkStation D30 User Guide Machine Types 4353 and 4354 ...
Страница 6: ...iv ThinkStation D30 User Guide ...
Страница 12: ...x ThinkStation D30 User Guide ...
Страница 28: ...16 ThinkStation D30 User Guide ...
Страница 45: ...Figure 8 Installing a padlock Chapter 4 Security 33 ...
Страница 48: ...36 ThinkStation D30 User Guide ...
Страница 80: ...68 ThinkStation D30 User Guide ...
Страница 94: ...82 ThinkStation D30 User Guide ...
Страница 104: ...92 ThinkStation D30 User Guide ...
Страница 130: ...118 ThinkStation D30 User Guide ...
Страница 138: ...126 ThinkStation D30 User Guide ...
Страница 142: ...130 ThinkStation D30 User Guide ...
Страница 144: ...Ukraine RoHS India RoHS RoHS compliant as per E Waste Management Handling Rules 2011 132 ThinkStation D30 User Guide ...
Страница 146: ...134 ThinkStation D30 User Guide ...
Страница 150: ...138 ThinkStation D30 User Guide ...
Страница 151: ......
Страница 152: ......