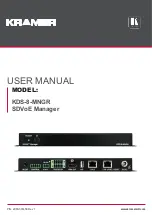The virtual media key has an LED. When this LED is lit and green, it indicates that the key is installed and
functioning correctly. When the LED is not lit, it indicates that the key might not be installed correctly.
The remote presence feature provides the following functions:
• Remotely viewing video with graphics resolutions up to 1280 x 1024 at 75 Hz, regardless of the system
state
• Remotely accessing the server, using the keyboard and mouse from a remote client
• Mapping the CD or DVD drive, diskette drive, and USB flash drive on a remote client, and mapping ISO
and diskette image files as virtual drives that are available for use by the server
• Uploading a diskette image to the IMM memory and mapping it to the server as a virtual drive
The blue-screen capture feature captures the video display contents before the IMM restarts the server when
the IMM detects an operating-system hang condition. A system administrator can use the blue-screen
capture to assist in determining the cause of the hang condition.
Enabling the remote presence feature
To enable the remote presence feature, complete the following steps:
Step 1.
Install the virtual media key into the dedicated slot on the system board (see “System-board
option connectors” on page 137).
Step 2.
Turn on the server.
Note:
Approximately 1 to 3 minutes after the server is connected to ac power, the power-control
button becomes active.
Obtaining the IP address for the IMM
To access the Web interface, you need the IP address for the IMM. You can obtain the IMM IP address
through the Setup Utility. The server comes with a default IP address for the IMM of 192.168.70.125. To
locate the IP address, complete the following steps:
Step 1.
Turn on the server.
Note:
Approximately 1 to 3 minutes after the server is connected to ac power, the power-control
button becomes active.
Step 2.
When the prompt
<F1> Setup
is displayed, press F1. (This prompt is displayed on the screen for
only a few seconds. You must press F1 quickly.) If you have set both a power-on password and
an administrator password, you must type the administrator password to access the full Setup
Utility menu.
Step 3.
From the Setup Utility main menu, select
System Settings
.
Step 4.
On the next screen, select
Integrated Management Module
.
Step 5.
On the next screen, select
Network Configuration
.
Step 6.
Find the IP address and write it down.
Step 7.
Exit from the Setup Utility.
Logging on to the Web interface
To log on to the Web interface to use the remote presence functions, complete the following steps:
Step 1.
Open a Web browser and in the
address
or
URL
field, type the IP address or host name of the
IMM to which you want to connect.
Chapter 9
.
Configuring the server
311
Содержание ThinkServer TD200
Страница 2: ......
Страница 8: ...viii ThinkServer TD200 Hardware Maintenance Manual ...
Страница 28: ...20 ThinkServer TD200 Hardware Maintenance Manual ...
Страница 138: ...130 ThinkServer TD200 Hardware Maintenance Manual ...
Страница 264: ...256 ThinkServer TD200 Hardware Maintenance Manual ...
Страница 300: ...292 ThinkServer TD200 Hardware Maintenance Manual ...
Страница 327: ...Lenovo product service Appendix A Getting help and technical assistance 319 ...
Страница 328: ...320 ThinkServer TD200 Hardware Maintenance Manual ...
Страница 337: ...People s Republic of China Class A warning statement Korea Class A warning statement Appendix B Notices 329 ...
Страница 338: ...330 ThinkServer TD200 Hardware Maintenance Manual ...
Страница 344: ...336 ThinkServer TD200 Hardware Maintenance Manual ...
Страница 345: ......
Страница 346: ...Part Number Printed in USA 1P P N ...