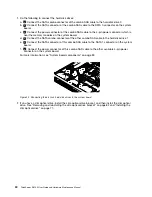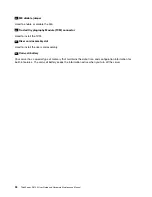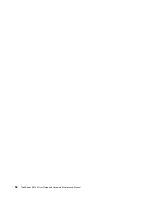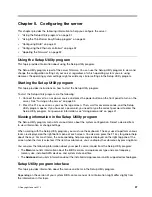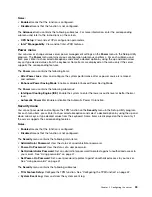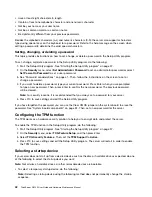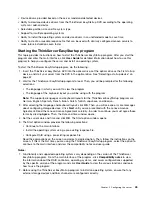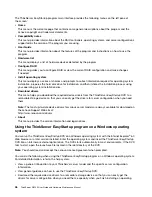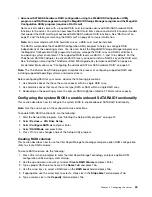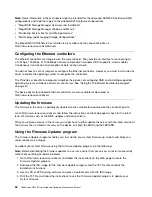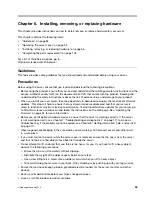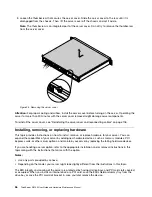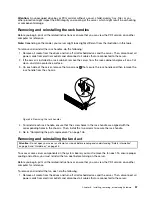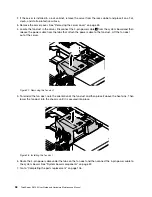1. Turn on or restart your server.
2. When you see the logo screen, press F12 to display the boot menu. The boot device selection
window opens.
3. In the boot device selection window, use the up and down arrow keys on the keyboard to switch
between the selections. Press Enter to select the device of your choice. Then, the server will start
up from the selected device.
• To view or permanently change the configured startup device sequence, do the following:
1. Start the Setup Utility program. See “Starting the Setup Utility program” on page 37.
2. On the
Startup
menu, follow the instructions on the screen to set the startup device depending on
your needs. You also can set the boot priority for various devices. See “Startup menu” on page 40.
3. Press F10 to save settings and exit the Setup Utility program. The server will follow the startup device
sequence you have set each time you turn on the server.
Exiting the Setup Utility program
After you finish viewing or changing settings, press Esc to return to the Setup Utility program main interface.
If you are on a nested submenu, press Esc repeatedly until you reach the main interface. Then, you can
do one of the following:
• If you want to save the new settings and exit the Setup Utility program, press F10 or select
Exit
➙
Save
Changes and Exit
. Otherwise, your changes will not be saved.
• If you do not want to save the new settings, select
Exit
➙
Discard Changes and Exit
.
• If you want to return to the default settings, press F9 or select
Exit
➙
Load Optimal Defaults
.
For more information about the
Exit
menu in the Setup Utility program, see “Exit menu” on page 40.
Updating or recovering the BIOS
This topic provides instructions on how to update the BIOS and how to recover from a POST and BIOS
update failure.
System programs are the basic layer of software built into your server. System programs include the POST,
the UEFI BIOS, and the Setup Utility program. The POST is a set of tests and procedures that are performed
each time you turn on your server. The UEFI BIOS is a layer of software that translates instructions from
other layers of software into electrical signals that the server hardware can execute. You can use the
Setup Utility program to view or change the configuration settings of your server. See “Using the Setup
Utility program” on page 37.
Lenovo might make changes and enhancements to the BIOS. When updates are released, they are available
for download on the Lenovo Web site at http://www.lenovo.com/drivers. You can update the server firmware
by downloading an update package and following the instructions on the Web page.
You also can use the Firmware Updater program to help you keep the server firmware up-to-date. See
“Updating the firmware” on page 52.
Updating (flashing) the BIOS
This topic provides instructions on how to update (flash) the BIOS.
Notes:
• Update the BIOS on your server only if the newer BIOS version specifically solves a problem you have.
We do not recommend BIOS updates for servers that do not need them. You can view the updated
information for the new BIOS version in the installation instructions for the BIOS update utility program.
Chapter 5
.
Configuring the server
43
Содержание ThinkServer RS140
Страница 1: ...ThinkServer RS140 User Guide and Hardware Maintenance Manual Machine Types 70F2 70F3 70F8 and 70F9 ...
Страница 16: ...4 ThinkServer RS140 User Guide and Hardware Maintenance Manual ...
Страница 18: ...6 ThinkServer RS140 User Guide and Hardware Maintenance Manual ...
Страница 48: ...36 ThinkServer RS140 User Guide and Hardware Maintenance Manual ...
Страница 122: ...110 ThinkServer RS140 User Guide and Hardware Maintenance Manual ...
Страница 128: ...116 ThinkServer RS140 User Guide and Hardware Maintenance Manual ...
Страница 132: ...120 ThinkServer RS140 User Guide and Hardware Maintenance Manual ...
Страница 145: ......
Страница 146: ......