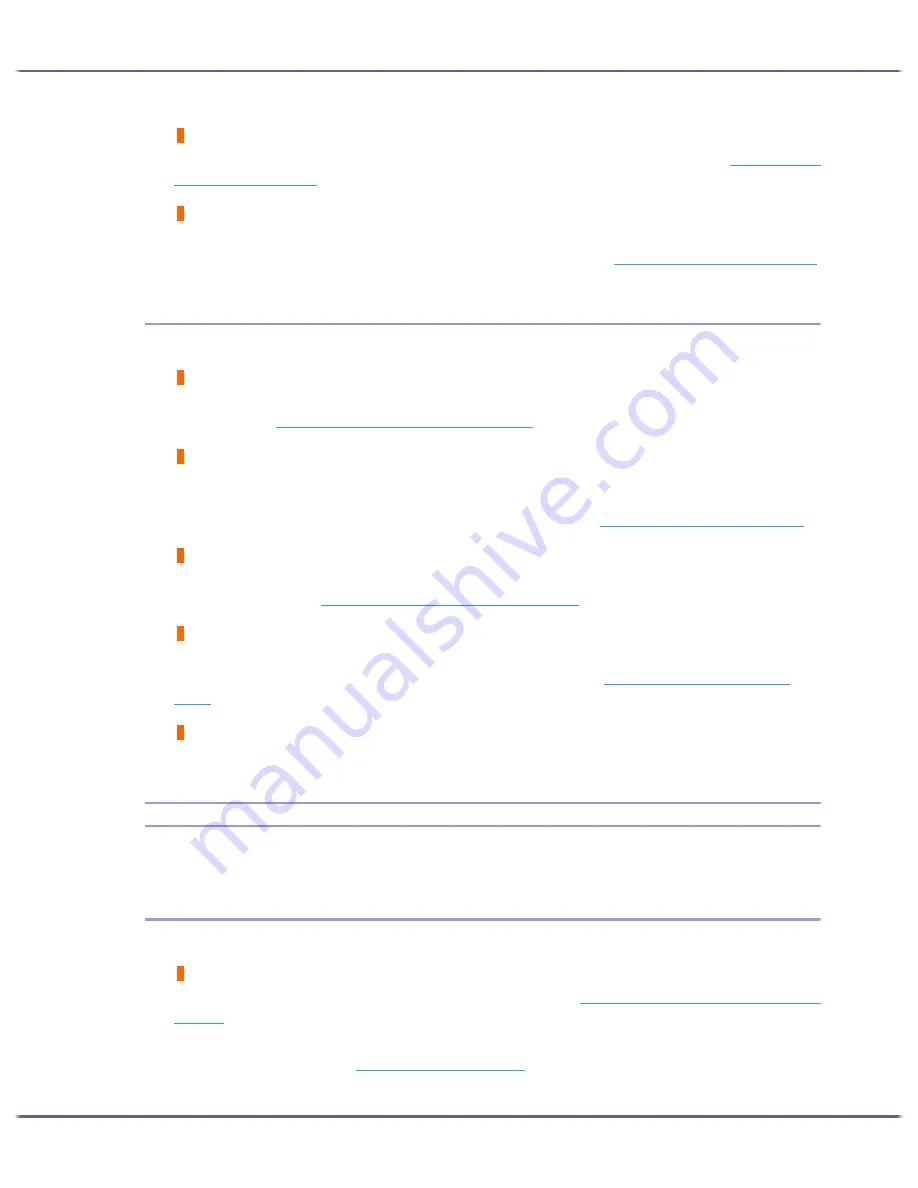
93
Troubleshooting
Does the paper type setting match?
Make sure that the paper type setting of the printer driver matches the type of paper loaded. See
p.156 "Printing
on Various Paper Types"
.
Are you printing on the wrong side of the paper?
Check which side should be printed on when using inkjet plain paper. If you print on the wrong side, the quality
of the printing may be lower and the inside of the printer may get dirty. See
p.28 "Paper Handling Precautions"
.
Dirty or Blotted Prints
If prints are dirty or blotted, the following questions should be addressed.
Is the paper being used too thick or thin?
Check if the paper is compatible. If extremely thick or thin paper is used, the print-heads will rub the paper and
ink will leak. See
p.26 "Loadable Paper Sizes and Quantities"
.
Have you touched the printed side of paper?
Avoid touching the printed side of paper. Particularly, avoid touching glossy paper and inkjet transparency that
have just been printed because these require longer than normal to dry. Remove them one at a time from the out-
put tray without touching the printed side, and then let them dry fully. See
p.28 "Paper Handling Precautions"
.
Is the paper loaded in the correct orientation?
Some paper cannot be loaded lengthwise depending on the size of the paper. Check the orientation in which
the paper is loaded. See
p.26 "Loadable Paper Sizes and Quantities"
.
Is a genuine Print cartridge being used?
Using a cartridge other than a genuine Print cartridge or using a cartridge refilled with ink will lower the print
quality and could cause a breakdown. Use a genuine Print cartridge. See
p.120 "Recommended Consum-
ables"
.
Are you printing densely coloured images on both sides of paper?
When a large amount of ink is used to completely cover a side, one-sided printing is recommended.
Checking the Printer Driver Setting
If the condition of your printer is no problem, check the printer driver settings.
Changing the Printer Driver Setting
You may eliminate certain problems by changing the printer driver settings as described below:
Cannot print certain data properly when using a certain application, or cannot print image data properly.
In the [Print Quality] area, select [Quality priority], and then print. See
p.168 "Printing Using Preset Print Quality
Settings"
.
In the [Change User Settings] dialog box, on the [Image Adjustments] tab, under [Dithering], deselect the [Use
error diffusion] check box. See
p.171 "Using Error Diffusion"
.
Set [Spool format:] to [RAW] or [EMF] in the [Printer Configuration] tab.
Содержание GX3000
Страница 1: ...your document management partner GX3000 User s Guide ...
Страница 2: ...J007 USER GUIDE ...
Страница 3: ......
Страница 79: ...76 Making Printer Settings z p 151 Two Types of Printer Properties Dialog Box ...
Страница 122: ...119 Inquiries and Consumables Where to Inquire For inquiries contact your sales or service representative ...
Страница 129: ...126 Maintaining Disposing Consult with an authorized dealer to dispose of the printer ...
Страница 142: ...139 Preparing for Printing z For information about these settings see SmartDeviceMonitor for Client Help ...
Страница 253: ......
Страница 257: ...4 Copyright 2006 Printed in China EN USA J007 6710A J0076710A ...
















































