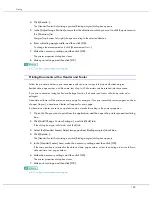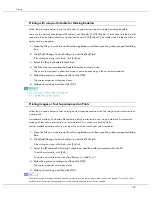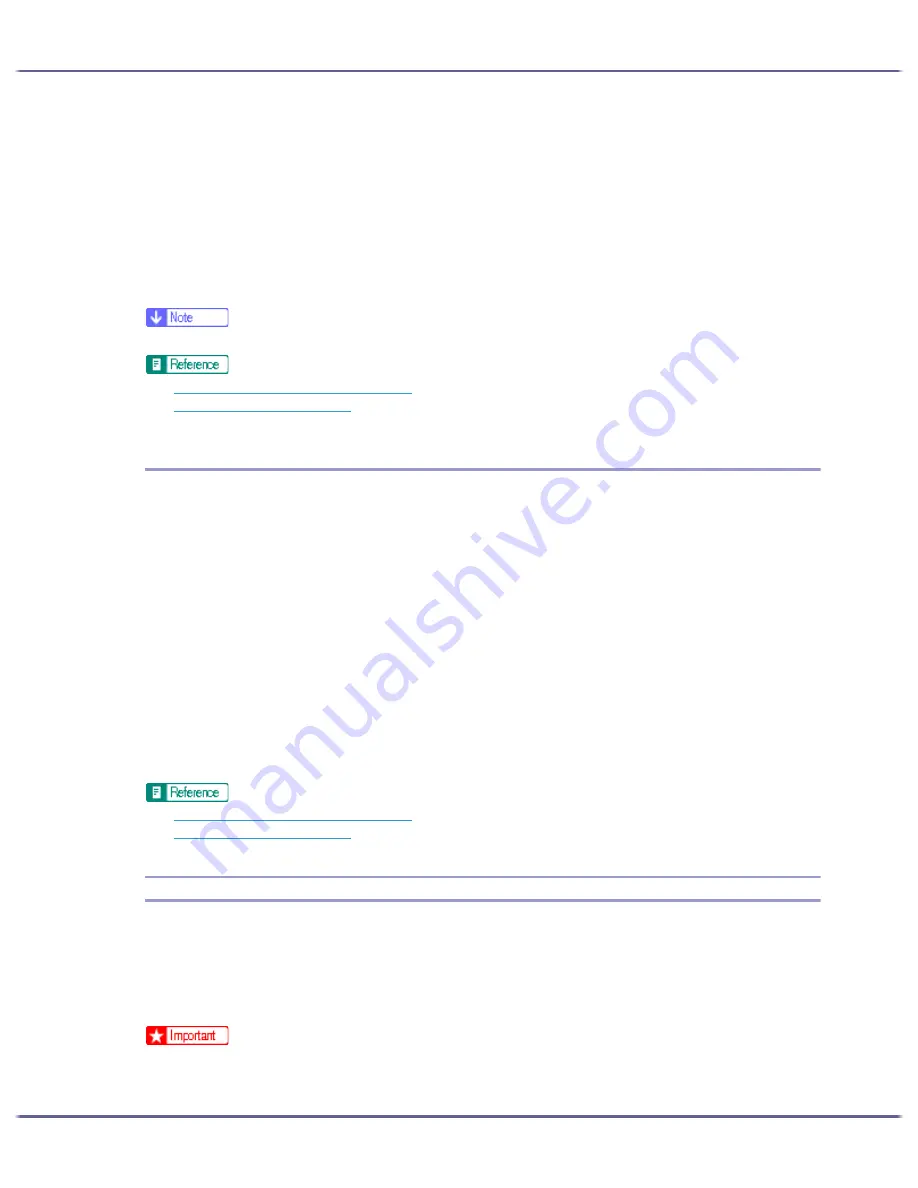
193
Printing
2. Click [Add/Change Custom Settings...], and click [Save as Overlay Data...] in the [Job type:] list.
If the dialog box type is Multi-tab, click [Save as Overlay Data...] in the [Job type:] list.
3. Select the overlay image file you want to delete.
4. Click [Delete].
A confirmation message appears.
5. Click [OK].
The overlay image file is deleted.
z
You can also delete overlay image files (extension .rpo) using Windows Explorer.
z
p.151 "Two Types of Printer Properties Dialog Box"
z
p.153 "Opening from an Application"
Creating a New Overlay Set
Follow the procedure below to combine an overlay image file and setting details (such as how and which page
an overlay image is superimposed on), name it, and register it as a set. Each set registered is called an overlay
set.
For printing the same overlay image with different setting details, set different combinations of setting details for
the same overlay image file, and then register each set as a different overlay set.
1. Open the printer properties dialog box.
2. Click [Add/Change Custom Settings...], and click [Edit] tab.
If the dialog box type is Multi-tab, click [Edit] tab.
3. Select the [Watermarks/Overlay:] check box.
4. Click [Add Overlay....].
5. In the [Add Overlay] dialog box, make the necessary settings, and then click [OK].
The overlay set is registered and added to the list.
z
p.151 "Two Types of Printer Properties Dialog Box"
z
p.153 "Opening from an Application"
Unauthorized Copy Control
To prevent unauthorized copying, you can embed patterns and text beneath the print. You do not need a special
paper to use this function. If a paper with text or image patterns is copied by a copier or a multi-function printer,
either the patterns are printed vividly or the copy is grayed out, so as to protect the information on the original
from leaking. To print with protection against unauthorized copying, you can use [Data security for copying] and
[Mask type:].
z
This function is designed to discourage copying confidential documents; it does not prevent unauthorized use of information.
Содержание GX3000
Страница 1: ...your document management partner GX3000 User s Guide ...
Страница 2: ...J007 USER GUIDE ...
Страница 3: ......
Страница 79: ...76 Making Printer Settings z p 151 Two Types of Printer Properties Dialog Box ...
Страница 122: ...119 Inquiries and Consumables Where to Inquire For inquiries contact your sales or service representative ...
Страница 129: ...126 Maintaining Disposing Consult with an authorized dealer to dispose of the printer ...
Страница 142: ...139 Preparing for Printing z For information about these settings see SmartDeviceMonitor for Client Help ...
Страница 253: ......
Страница 257: ...4 Copyright 2006 Printed in China EN USA J007 6710A J0076710A ...