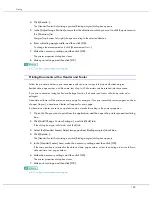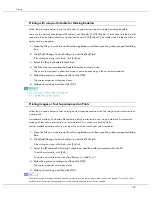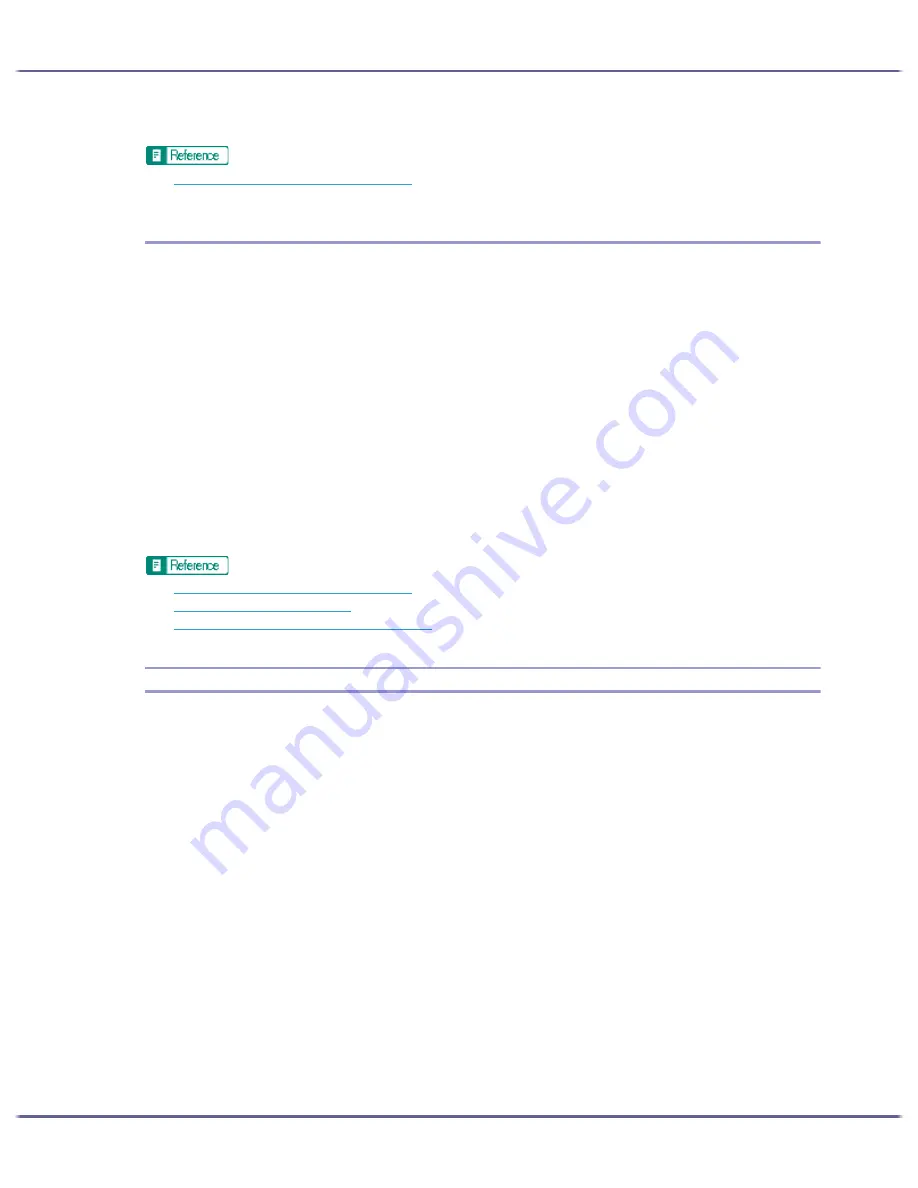
191
Printing
z
To not stamp the last page, on the [Printer Configuration] tab, set [Spool format:] to [RAW].
z
p.151 "Two Types of Printer Properties Dialog Box"
Creating a New Watermark
Follow the procedure below to create a new watermark.
There are two kinds of watermarks: image watermarks made up of a bitmap file (extension .bmp) and text water-
marks made up of text data.
1. Open the printer properties dialog box.
2. Click [Add/Change Custom Settings...], and click [Edit] tab.
If the dialog box type is Multi-tab, click [Edit] tab.
3. Select the [Watermarks/Overlay:] check box.
4. Click [Add Bitmap...] to create an image watermark, or click [Add Text...] to create a text water-
mark.
5. Make the necessary settings in the [Add Bitmap Watermark] or [Add Text Watermark] dialog
box, and then click [OK].
The watermark is registered and added to the list.
z
p.151 "Two Types of Printer Properties Dialog Box"
z
p.153 "Opening from an Application"
z
p.190 "Printing Images or Text Superimposed on Prints"
Printing Documents with an Overlay Image Superimposed (Overlay)
Follow the procedure below to print a document with an overlay image superimposed.
Before printing using the Overlay function, an overlay image file and overlay set must be created.
A superimposing image will be aligned with the document page at the upper left corner. If the document to be
printed and superimposing image differ in size and orientation, the superimposing image may be cut or run off.
Depending on the application, you may not get the expected result.
1. Open the file you want to print from the application, and then open the printer properties dialog
box.
2. Click [Add/Change Custom Settings...], and click [Edit] tab.
If the dialog box type is Multi-tab, click [Edit] tab.
3. Select the [Watermarks/Overlay:] check box, and then select an overlay set in the list.
To edit the overlay set, click [Edit...].
To create a new overlay set, click [Add Overlay....].
4. Make the necessary settings, and then click [OK].
The printer properties dialog box closes.
5. Make print settings, and then click [OK].
Содержание GX3000
Страница 1: ...your document management partner GX3000 User s Guide ...
Страница 2: ...J007 USER GUIDE ...
Страница 3: ......
Страница 79: ...76 Making Printer Settings z p 151 Two Types of Printer Properties Dialog Box ...
Страница 122: ...119 Inquiries and Consumables Where to Inquire For inquiries contact your sales or service representative ...
Страница 129: ...126 Maintaining Disposing Consult with an authorized dealer to dispose of the printer ...
Страница 142: ...139 Preparing for Printing z For information about these settings see SmartDeviceMonitor for Client Help ...
Страница 253: ......
Страница 257: ...4 Copyright 2006 Printed in China EN USA J007 6710A J0076710A ...