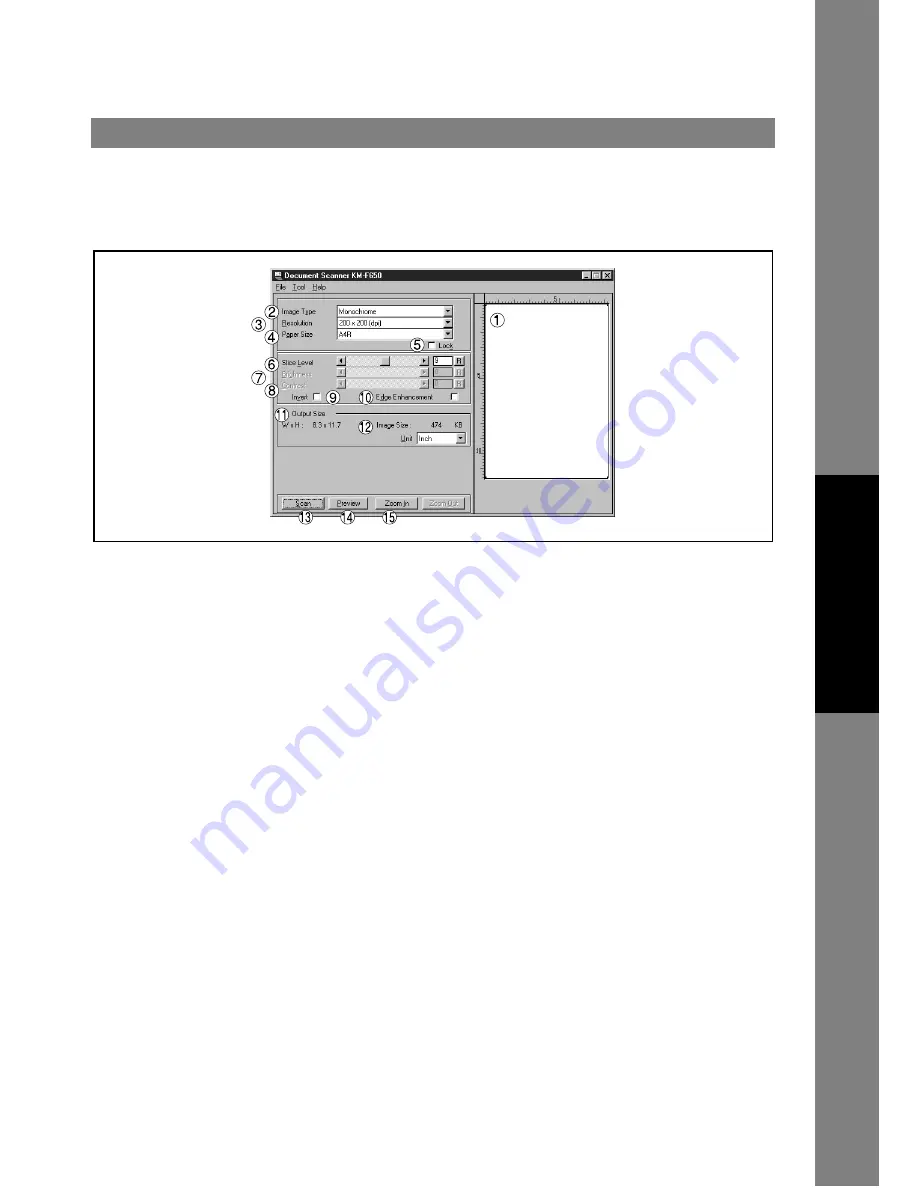
73
Docum
e
nt Managem
e
nt
Syste
m
S
ecti
o
n
Document Scanner
Upon image scanning, an image is imported directly into a document using a TWAIN-compatible application
(image editing software, etc.).
Selecting Acquire Image... in the File menu displays for the Document Scanner dialog box.
Main Window
1.
Preview Window
Displays images of a preview scan. The black frame represents the actual scanning area (Output Size). You may
adjust/select the final scanning area by resizing the black frame over the desired area of the image. The size of the
black frame is shown in the Output Size field.
2.
Image Type
Select the type of image to be scanned.
• Monochrome image (no halftone correction)
A method suitable for an image containing mainly text and drawings. Select this type when halftone correction
results in a blurred image.
• Halftone image (error diffusion)
This method, using no uniform pattern in halftone, is suitable for natural images such as photographs and
produces smooth images. The method, although requiring somewhat large file sizes, produces high-quality
images in comparison to the dither method.
• Halftone image (4x4, 8x8 dot dither)
This method, which produces images with a unique uniform pattern, is suitable for photographs.
• Halftone image (4x4 Bayer’s dither)
This method, with somewhat lower image quality, reduces file sizes.
• Grayscale image (256 scales)
This method, best suitable to natural images such as photographs, produces tones with high fidelity by no
halftone correction. Compared to halftone image scanning, this method requires longer scanning times and
results in larger file sizes.
3.
Resolution
Select the resolution for scanning.
Note: The Standard, Fine and Super Fine resolution are types that is best suitable if you are to send the images
to an ordinary fax machine in the future.
4.
Paper Size
Select the size of originals to be scanned. The size and orientation of the preview window changes according to
the selected document size.
5.
Lock
Fixes the size of the scanning area (black border) in the preview window, disallowing changing the size.
Содержание KM-F1050
Страница 1: ...Software Operation Guide Document Management System Printer and Class 2 Fax Modem ...
Страница 8: ...8 External View This page left blank intentionally ...
Страница 111: ...Configuration Editor 111 Document Management System Section Display the Fax communication journal Journal Folder ...
Страница 125: ...125 Troublesshooting Appendix Printing Scanning Area Top 0 1 2 5 0 1 2 5 0 1 2 5 Bottom Unit inches mm ...
Страница 136: ...Installing the Class 2 Fax Modem 136 Installation Windows NT 4 0 9 Close the Modems Properties screen ...
Страница 141: ...141 memo Class 2 Fax Modem Section ...
Страница 142: ......






























