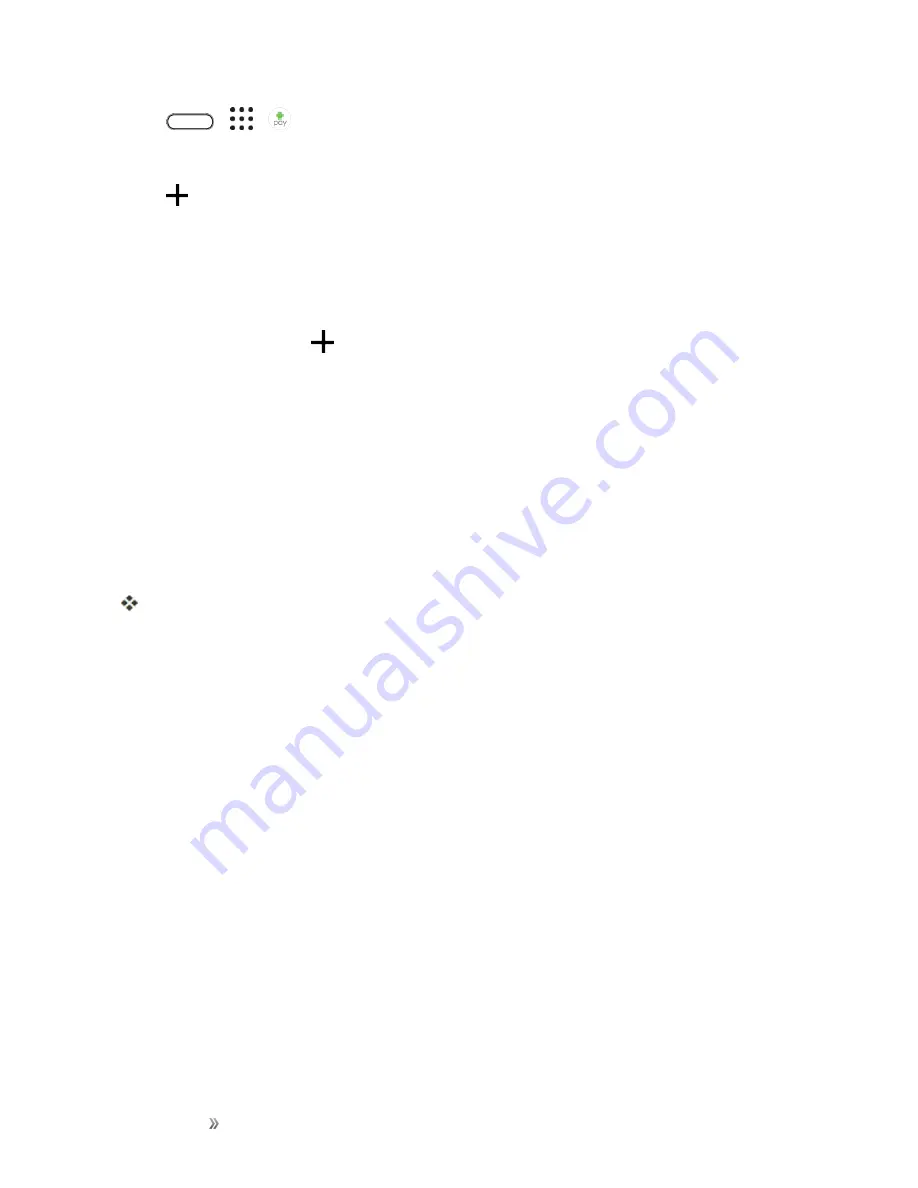
Getting Started
Basic Operations
48
1. Tap
>
>
Android Pay
.
Note
: If you don't see Android Pay, you can download it from the Google Play Store app.
2. Tap
.
3. Scan your credit or debit card number or tap
Add manually
.
4. Confirm the payment card details and tap
Save
.
5. Read the payment card terms and conditions, and tap
Accept
.
6. To add another card, tap
and follow the onscreen instructions.
Note
: If you are already signed in to your Google Account, you may have a credit or debit card
already associated with it. If so, follow the screen prompts to verify some details.
Pay with Android Pay
Before you use Android Pay, make sure that NFC is enabled. Go to
Settings
>
More
and check if
NFC
is on.
1. When you're ready to pay for your goods or services, unlock your HTC 10.
2. Place your HTC 10 next to the payment terminal.
You'll hear a beep when the transaction is successful.
Fingerprint Scanner
You can quickly wake up and unlock the phone using your fingerprint. You can add up to 5
fingerprints.
When setting up and using the fingerprint scanner, follow these tips:
n
Make sure your finger and the fingerprint scanner are dry and clean.
n
Use the entire pad of your finger, including the sides and tip.
n
When recording your fingerprint, touch the scanner until it vibrates.
n
The fingerprint scanner has 360° readability—you can touch a recorded finger at any angle to
the scanner to turn on the screen or unlock the phone.
Note
: You may not be able to set the fingerprint scanner to unlock the phone, if you’ve signed in to
an Exchange ActiveSync account that requires you to set a different screen lock option (such as
password). Check with your Exchange Server administrator if your Exchange ActiveSync account
supports the fingerprint scanner.
Содержание 10
Страница 13: ...xii INDEX 252 ...






























